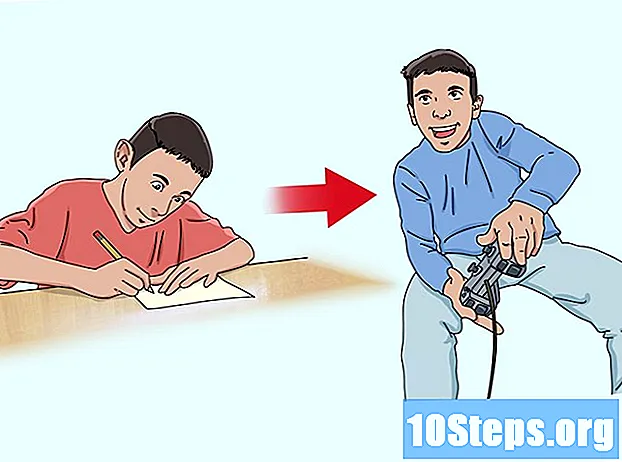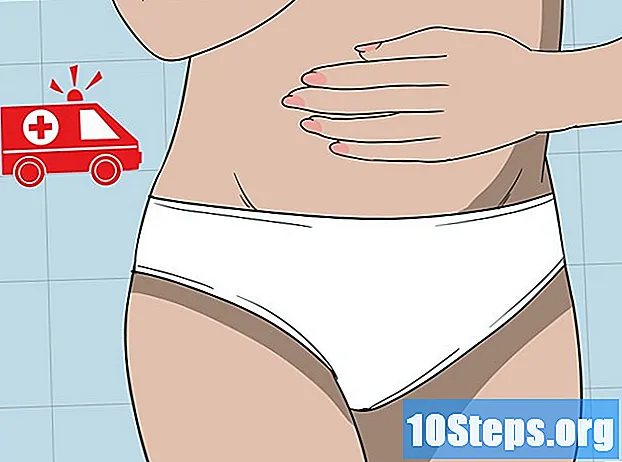Autor:
Lewis Jackson
Datum Vytvoření:
5 Smět 2021
Datum Aktualizace:
15 Smět 2024

Obsah
Notebook Acer Aspire One je zařízení vyvinuté pro lidi, jejichž hlavním cílem je procházet internet. Když začne zpomalovat nebo zpomalovat, můžete zlepšit jeho výkon a efektivitu několika způsoby, například: deaktivace nepoužívaných funkcí, přidání více paměti RAM, aktualizace použitého softwaru a další.
Kroky
Část 1 z 9: Zakázání spouštěcích aplikací
Klikněte na nabídku „Start“ a do vyhledávacího pole napište „konfigurace systému“.

Ze seznamu výsledků vyberte „Konfigurace systému“.
Klikněte na záložku "Spuštění" a vyberte procesy, které chcete zakázat po spuštění. Tím se zabrání tomu, aby se dotyčná aplikace automaticky spouštěla během spouštění systému Windows, což vede k lepšímu výkonu.

Klikněte na „OK“. Nyní tyto procesy již nebudou spuštěny s operačním systémem.
Část 2 z 9: Zakázání možností výkonu
Klikněte na nabídku „Start“ a do vyhledávacího pole zadejte „systém“.

V seznamu výsledků vyberte „Systém“ a klikněte na „Pokročilá nastavení systému“.
Klikněte na záložku „Upřesnit“ a poté na „Nastavení“ pod „Výkon“. Tyto možnosti řídí vizuální efekty a funkce výkonu, z nichž některé mohou spotřebovávat systémové prostředky a zpomalují vás.
Zrušte výběr možností, které chcete deaktivovat, a klikněte na „OK“. Například zakažte možnost „Animovat okna při minimalizaci a maximalizaci“, pokud nechcete, aby se při maximalizaci a minimalizaci oken zobrazovaly animace.
Část 3 z 9: Povolení lidských služeb
Klikněte na nabídku „Start“ a do vyhledávacího pole napište „services“.
Ze seznamu výsledků vyberte „Služby“. Systém Windows automaticky spouští služby jako „IP Helper“ a „Print Spooler“, i když nejsou potřeba.
Poklepejte na každou službu v okně „Služby“ a změňte možnost „Typ spuštění“ na „Ruční“. Tyto služby již nebudou automaticky spuštěny. Mezi příklady služeb, které lze zakázat, patří: „Klient pro sledování distribuovaných odkazů“, „zařazovací služba tisku“ a „služba diagnostiky zásad“.
Část 4 z 9: Zakázání McAfee
Klikněte pravým tlačítkem myši na nabídku "Start" a vyberte "Programy a funkce".
Klikněte pravým tlačítkem na software „McAfee“ a vyberte „Odinstalovat“. Většina notebooků Aspire One je dodávána s předinstalovaným antivirovým řešením „McAfee“. Tento software běží po celou dobu na pozadí a udržuje operační systém v bezpečí před viry a malwarem.
- Zvažte instalaci jiného bezpečnostního řešení, které spotřebovává méně systémových prostředků, nebo se vyhněte návštěvě neznámých a nespolehlivých webů, abyste předešli možným infekcím. Deaktivace bezpečnostního softwaru McAfee způsobí, že váš počítač bude zranitelnější vůči škodlivému softwaru třetích stran.
Část 5 z 9: Zakázání zvuků systému
Klikněte na nabídku „Start“ a do vyhledávacího pole zadejte „zvuk“.
V seznamu výsledků klikněte na „Zvuk“. Tím se otevře nabídka „Zvuky“. Ve výchozím nastavení provádí Windows zvukové efekty - využívající systémové prostředky - při provádění akcí, jako je uzavření nebo restartování programu.
Klikněte na kartu Zvuky a vedle možnosti Zvukový plán vyberte možnost Žádné zvuky.
Zrušte zaškrtnutí možnosti „Přehrát zvuk při spuštění systému Windows“ a klikněte na „OK“.
Část 6 z 9: Přidání další paměti RAM
Klikněte na nabídku „Start“ a do vyhledávacího pole zadejte „systém“.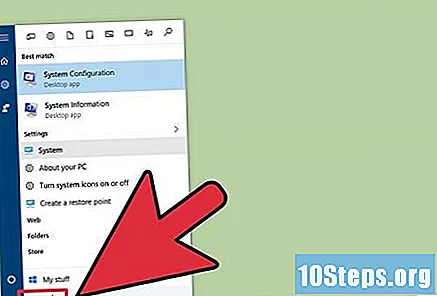
Ze seznamu výsledků vyberte „Systém“.
Poznamenejte si hodnotu vedle pole „Installed memory (RAM)“. Toto pole uvádí množství paměti RAM v počítači.
Informace o maximálním množství paměti podporované v zařízení naleznete v příručce k notebooku. Tuto kontrolu můžete také provést na oficiálním webu Acer. Pokud například váš počítač podporuje 3,5 GB paměti a máte již nainstalovanou 1 GB, můžete přidat dalších 2,5 GB.
Nainstalujte si paměť RAM sami nebo najmout technika, aby tak učinil. Po instalaci bude počítač pracovat mnohem rychleji a efektivněji.
Část 7 z 9: Upgradování systému Windows
Klikněte na nabídku "Start" a vyberte "Všechny programy".
Vyberte „Windows Update“. Tím se otevře nabídka „Windows Update“. Systém Windows automaticky nainstaluje aktualizace, jakmile jsou k dispozici, pokud není tato funkce zakázána.
Na levém panelu klikněte na „Zkontrolovat aktualizace“. Windows vyhledají nejnovější aktualizace na webu společnosti Microsoft.
Klikněte na „Instalovat aktualizace“ a v případě potřeby zadejte heslo správce. Počítač nyní stáhne a nainstaluje dostupné aktualizace.
Část 8 z 9: Aktualizace zastaralého softwaru
Nahraďte pomalejší internetové prohlížeče Google Chrome. Google Chrome je v současné době nejrychlejší prohlížeč, který je k dispozici pro počítače se systémem Windows a urychluje načítání webových stránek. Odinstalujte Internet Explorer, Safari, Firefox a další internetové prohlížeče a začněte používat Chrome.
Nahraďte softwarové balíčky webovými aplikacemi. Konkurenční aplikace sady Microsoft Office jsou nyní k dispozici online a zdarma, čímž se zabrání instalaci softwaru na místní počítač. Například pomocí vyhledávače vyhledejte software pro úpravy fotografií, který nahradí Microsoft Photo Editor, a zvažte použití „Spreadsheets“ namísto „Microsoft Excel“.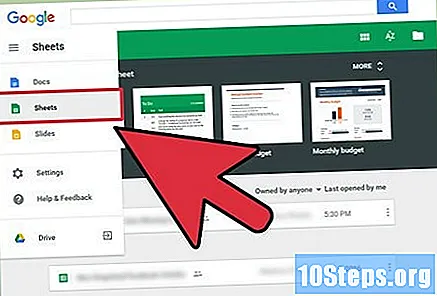
Vyměňte zastaralý software za novější, lehčí verze. Pokud používáte program nainstalovaný ve vašem počítači po mnoho let, navštivte webovou stránku vývojáře a podívejte se, zda existuje novější verze, která spotřebovává méně systémových prostředků.
- Můžete také hledat podobné verze stejného programu od jiných vývojářů a výrobců. Pokud například používáte antivirový software, který spotřebovává spoustu paměti, vyhledejte recenze lehčích alternativ od jiných vývojářů.
Část 9 z 9: Odstranění předinstalovaných aplikací
Klikněte na nabídku "Start" a vyberte "Ovládací panely". Otevře se okno „Ovládací panely“.
Vyberte „Odinstalovat program“. Zobrazí se seznam všech programů nainstalovaných v počítači. Modely notebooků Acer Aspire One často přicházejí s předinstalovanými nepotřebnými programy známými jako „bloatware“, zodpovědný za způsobení zpomalení systému.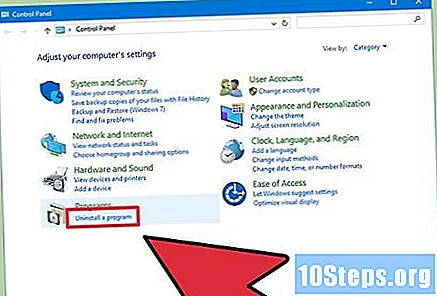
Klikněte na každý program, který nepoužíváte nebo nepoznáte, a vyberte „Odinstalovat“. Tím se program odebere z vašeho systému.
Tipy
- Před provedením jakýchkoli dalších kroků ke zrychlení výkonu systému použijte antivirové řešení k vyhledání virů a malwaru v notebooku Acer Aspira One. To pomáhá zjistit, zda je zpomalení systému způsobeno bezpečnostními hrozbami a malwarem.