Autor:
Virginia Floyd
Datum Vytvoření:
10 Srpen 2021
Datum Aktualizace:
9 Smět 2024

Obsah
Ostatní sekceTato wikiHow vás naučí, jak nahrávat soubory z počítače, smartphonu nebo tabletu do účtu Disku Google. Disk Google je bezplatná funkce zahrnutá do jakéhokoli účtu Google; pokud ještě nemáte účet Google, vytvořte si ho, než budete pokračovat.
Kroky
Metoda 1 ze 3: Na webu Disku Google
Otevřete Disk Google. V prohlížeči přejděte na https://drive.google.com/. Tím se otevře hlavní stránka Disku Google, pokud jste přihlášeni ke svému účtu Google.
- Pokud nejste přihlášeni ke svému účtu Google, klikněte na modrou Přejít na Disk Google tlačítko uprostřed stránky a poté zadejte e-mailovou adresu a heslo svého účtu Google.

Klepněte na NOVÝ. Toto modré tlačítko je v levém horním rohu stránky. Zobrazí se rozevírací nabídka.
Vyberte možnost nahrávání. Podle toho, co chcete nahrát, klikněte na jednu z následujících možností:- Nahrání souboru - Umožňuje vybrat konkrétní soubor nebo skupinu souborů k nahrání.
- Nahrání složky - Umožňuje vybrat celou složku k nahrání.

Vyberte soubor (y) nebo složku. V okně Průzkumník souborů (Windows) nebo Finder (Mac), které se otevře, přejděte do umístění souborů nebo složek a klikněte na položku, kterou chcete nahrát.- Podržením můžete vybrat více souborů Ctrl (Windows) nebo ⌘ Příkaz (Mac) při klepnutí na každý soubor, který chcete vybrat.
- Pamatujte, že nemůžete nahrát více než 15 gigabajtů souborů, aniž byste museli platit za další úložiště.
Klepněte na otevřeno. Je to v dolní části okna. Tím potvrdíte svůj výběr a zahájíte nahrávání souborů nebo složek na Disk Google.
- Pokud nahráváte složku, kliknete na OK namísto.
Počkejte, až se soubory nebo složky nahrají. Časová náročnost se bude lišit v závislosti na velikosti nahrávání a vašem internetovém připojení.
- Během této doby nezavírejte webovou stránku Disku Google.
- Jakmile soubory dokončí nahrávání, budete k nim mít přístup z Disku Google na jakémkoli počítači nebo smartphonu připojeném k internetu.
Uspořádejte si soubory. Jakmile budou vaše soubory nahrány na Disk Google, můžete je podle potřeby kliknutím a přetažením přesunout do složek. Nepotřebné soubory můžete také odstranit kliknutím pravým tlačítkem na ně a následným kliknutím Odstranit.
- Chcete-li na Disku Google vytvořit novou složku, klikněte na NOVÝ, klikněte Složka v rozevírací nabídce zadejte jméno a stiskněte ↵ Vstupte.
Metoda 2 ze 3: V mobilu
Otevřete Disk Google. Klepněte na ikonu aplikace Disk Google, která se podobá trojúhelníkovému logu Disku na bílém pozadí. Tím se otevře vaše stránka Disku, pokud jste přihlášeni.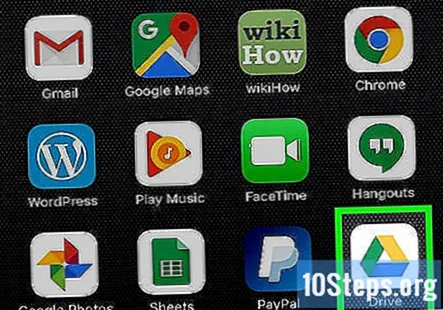
- Pokud nejste přihlášeni, před pokračováním zadejte svou e-mailovou adresu a heslo.
- Pokud jste si ještě Disk Google nestáhli, můžete to udělat zdarma z App Store pro iPhone nebo z obchodu Google Play pro Android.
Klepněte na +. Je v pravém dolním rohu obrazovky. Zobrazí se rozbalovací nabídka.
Klepněte na nahrát. Tato možnost je v rozbalovací nabídce.
Vyberte možnost nahrávání. V závislosti na tom, zda používáte iPhone nebo Android, budete mít k dispozici mírně odlišné možnosti nahrávání: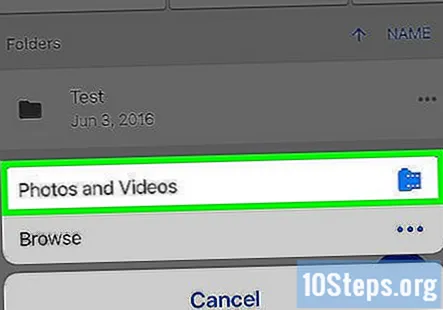
- iPhone - Klepněte na Fotky a videa vyberte fotografie nebo videa z aplikace Fotografie nebo klepněte na Procházet vyberte soubory z aplikace Soubory.
- Android - Ve výsledné nabídce vyberte umístění souboru. Měli byste vidět alespoň snímky a a Videa možnost zde.
Vyberte soubory, které chcete nahrát. Klepnutím a podržením vyberte soubor a poté klepnutím také na další soubory.
- Na iPhone se některé soubory nahrají okamžitě po klepnutí.
Klepněte na NAHRÁT. Je v pravém horním rohu obrazovky. Vybrané soubory se začnou nahrávat na Disk Google.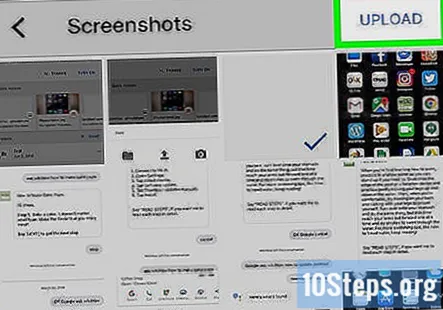
Počkejte, až se vaše soubory nahrají. Časová náročnost se bude lišit v závislosti na velikosti nahrávání a vašem internetovém připojení.
- Během této doby aplikaci Disk Google nezavírejte.
- Jakmile soubory dokončí nahrávání, budete k nim mít přístup z Disku Google na jakémkoli počítači nebo smartphonu připojeném k internetu.
Metoda 3 ze 3: Na ploše
Otevřete web Zálohování a synchronizace. Ve webovém prohlížeči počítače přejděte na adresu https://www.google.com/drive/download/backup-and-sync/. Funkce „Zálohování a synchronizace“ na Disku Google umožňuje nahrát soubory na váš účet Disku Google jednoduše přesunutím souborů do složky v počítači při připojení k internetu.
Klepněte na Stáhněte si Zálohování a synchronizaci. Je to modré tlačítko uprostřed stránky.
Klepněte na Souhlaste a stáhněte si po výzvě. Soubor Backup and Sync EXE (Windows) nebo DMG (Mac) se začne stahovat do vašeho počítače.
Nainstalujte Zálohování a synchronizaci. Jakmile se instalační soubor Zálohování a synchronizace dokončí, najděte jej v počítači (obvykle je ve složce Stažené soubory) a proveďte následující:
- Okna - Poklepejte na instalační soubor, klepněte na Ano až budete vyzváni, a počkejte na instalaci Zálohování a synchronizace.
- Mac - Poklepejte na instalační soubor, na výzvu ověřte instalaci, poklepejte na ikonu ve středu okna a počkejte na instalaci aplikace Backup and Sync.
Klepněte na ZAČÍT. Je to modré tlačítko uprostřed uvítací stránky.
Přihlaste se ke svému účtu Disku Google. Po zobrazení výzvy zadejte e-mailovou adresu a heslo pro Disk Google. Pokud jsou vaše přihlašovací údaje správné, budete přihlášeni k účtu Google v nástroji Zálohování a synchronizace.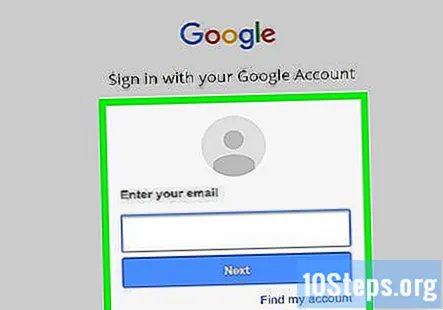
Klepněte na MÁM TO po výzvě. Tímto způsobem přejdete na stránku synchronizace.
Vyberte složky, které chcete synchronizovat s Diskem Google. V horní části stránky zrušte zaškrtnutí všech složek, které nechcete synchronizovat.
- Nezapomeňte, že na Disku Google máte pouze 15 GB volného úložiště zdarma.
Klepněte na DALŠÍ. Je v pravém dolním rohu okna.
Klepněte na MÁM TO na další výzvu. Tím se dostanete na stránku zpětné synchronizace, kde můžete vybrat složky z Disku Google, které chcete synchronizovat do počítače.
- Ve většině případů Disk Google jednoduše synchronizuje obsah Disku s počítačem.
Klepněte na START. Je v pravém dolním rohu okna.
Přesuňte soubory do složek synchronizovaných s Diskem Google. Vyberte soubor nebo složku a stiskněte Ctrl+C (Windows) nebo ⌘ Příkaz+C (Mac) pro zkopírování vybrané položky, přejděte do složky synchronizované s Diskem Google a stiskněte Ctrl+PROTI (Windows) nebo ⌘ Příkaz+PROTI (Mac) vložíte soubor tam. Soubor se poté nahraje na Disk Google při příštím připojení k internetu.
- Pokud jste například synchronizovali složku na ploše s Diskem Google, přesunete soubory nebo složky na plochu a synchronizujete je na Disk Google.
Zkontrolujte složky svého počítače z Disku Google. Složky v počítači zobrazíte otevřením Disku Google a kliknutím na ikonu Počítače na levé straně stránky a vyberte svůj počítač.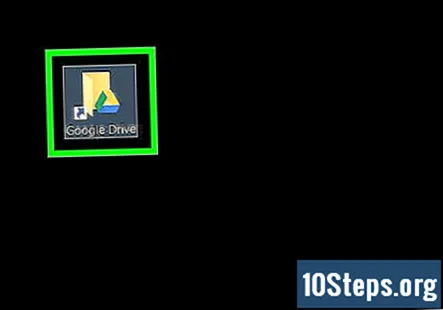
Otázky a odpovědi komunity
Jak mohu sdílet soubory s ostatními?
Při otevření / zobrazení náhledu souboru by mělo být v horní části tlačítko „sdílet“. Stačí kliknout na toto a zadat jejich e-mail.
Jak zobrazím soubory nahrané na Disk Google?
Vaše nově nahrané soubory se po dokončení nahrávání zobrazí ve složce „Můj disk“. Odtud je můžete odesílat do nových složek na Disku. Disk Google má integrovaný prohlížeč dokumentů, videopřehrávač a hudební přehrávač, který umožňuje otevírat většinu souborů přímo na Disku.
Jak získám přístup k souborům z jiného počítače?
Přihlaste se do Google pomocí svého e-mailového účtu a poté nahrajte soubory. Soubory budou k dispozici na jakémkoli počítači, pokud se přihlásíte k danému e-mailovému účtu.
Jak mohu sdílet obrázky, které jsem nahrál na Disk Google?
Klikněte pravým tlačítkem na soubor a poté stiskněte sdílet. Poté zadejte e-mailovou adresu osoby, se kterou ji chcete sdílet.
Jak přesunu soubor iCloud na Disk Google?
Nejprve si stáhnete soubor iCloud do počítače a poté jej přidáte na Disk Google.
Mohu nahrát složky, pokud nepoužívám Google Chrome?
Ano můžeš.
Jak dlouho nahrávání trvá?
Záleží na tom, jak velký je soubor. U větších souborů bude nahrávání trvat déle než u menších souborů.
Nahrál jsem fotky do sekce obrázků Google, ale nevidím obrázky. Co jsem mohl udělat špatně?
S největší pravděpodobností vybíráte pouze jedno album. K dispozici bude možnost vrátit se (pravděpodobně v levém horním nebo pravém horním rohu obrazovky), která vám umožní zobrazit všechna vaše fotoalba.
Mohu poslat e-mailovou žádost, aby někdo jiný nahrál soubor na můj Disk Google?
Ano. Při otevření / zobrazení náhledu souboru by mělo být v horní části tlačítko „sdílet“. Stačí kliknout na toto a zadat jejich e-mail.
Jak mohu přidat fotografie do existujícího souboru na Disku Google?
Závisí na typu souboru. Pokud se jedná o dokument Google, můžete jej otevřít a přidat do něj soubory. Pokud se jedná o jiný typ souboru, bude pravděpodobně nutné soubor stáhnout, upravit a znovu nahrát. Pokud je to složka a chcete do ní přidat fotografii, stačí na ni kliknout a přetáhnout ji.
Jak mohu z mého Amazon Kindle nahrávat na Disk Google? Odpovědět
Tipy
- Disk Google je dobrá volba pro zálohování důležitých souborů nebo složek.
- Ke každému souboru, který nahrajete na Disk Google, můžete přistupovat z libovolného počítače, smartphonu nebo tabletu připojeného k internetu po přihlášení k účtu Disku Google.

Varování
- Soubory uložené na Disku Google budou ztraceny, pokud někdy svůj účet Google smažete.


