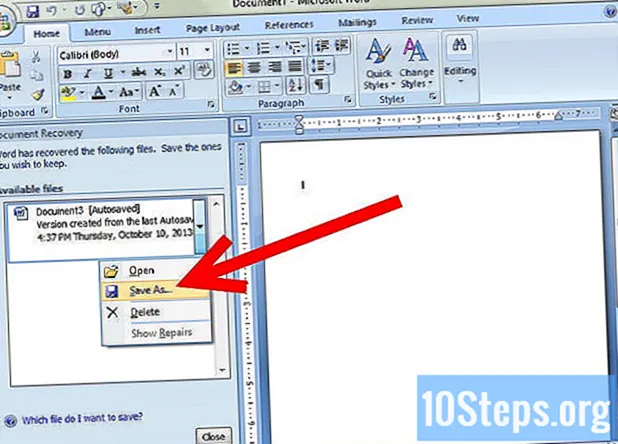Autor:
Mike Robinson
Datum Vytvoření:
7 Září 2021
Datum Aktualizace:
11 Smět 2024
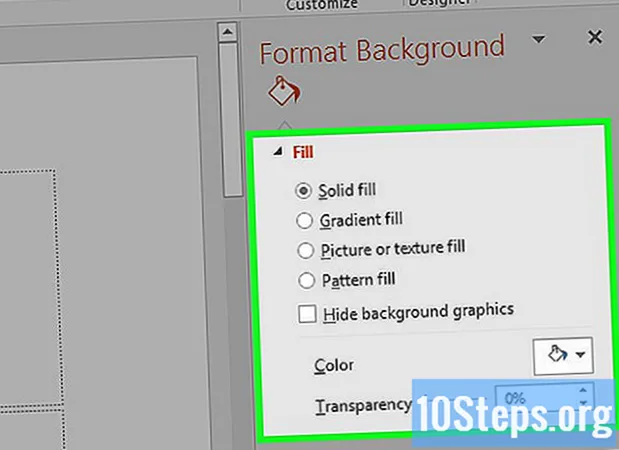
Obsah
Obslužný program PowerPoint Background Format umožňuje uživateli použít obrázek počítače nebo internetu jako pozadí na snímku. Je možné distribuovat tento obrázek mezi několik snímků nebo do celé prezentace najednou. Kromě toho můžete přidat efekty, díky nimž bude vše ozdobnější. Pokud nemůžete změnit prvky pozadí, upravte předlohu snímků.
Kroky
Část 1 ze 3: Přidání obrázku
Otevřete prezentaci PowerPoint. Na pozadí libovolného snímku v prezentaci PowerPoint můžete přidat grafiku. Nejprve otevřete soubor.

Přejděte na kartu Návrh v horní části okna. Tím otevřete nabídku nástrojů.
Klikněte na tlačítko „Formátovat pozadí“. Je na pravé straně karty Návrh a otevírá postranní panel.

Vyberte snímky, které chcete změnit. Změny jsou obecně platné pouze pro otevřený snímek. lis Ctrl (ve Windows) nebo ⌘ Příkaz (v systému Mac) a vyberte každý snímek v levém panelu.- Pokud chcete použít pozadí na všechny snímky v prezentaci, přečtěte si konec této části.

Klikněte na „Vyplnit obrázek nebo texturu“. Soubor tedy budete moci použít jako pozadí.- Existují i další možnosti výplně, například plné barvy, přechody a vzory. Kliknutím na každou z nich otevřete nová menu. Cílem tohoto textu je naučit uživatele přidávat obrázky a grafiku do spodní části snímků.
Vyberte obrázek, který chcete umístit na pozadí. Musí být 1280 x 720, aby nedošlo ke zkreslení snímku.
- Kliknutím na „Soubor“ vyberte obrázek počítače. Pomocí okna Průzkumníka souborů přejděte na místo, kde je uložen.
- Kliknutím na „Online ...“ stáhnete obrázky z internetu. Můžete použít Bing, vybrat soubory uložené na OneDrive nebo dokonce získat obrázky ze svého účtu na Facebooku.
- Kliknutím na nabídku „Textura“ vyberte připravené pozadí textury. Existuje několik možností pro ty, kteří nechtějí používat své vlastní obrázky.
Kliknutím na „Použít na všechny“ použijete obrázek na všech snímcích. Obrázek se obvykle vztahuje pouze na snímek, který je otevřený. Pokud ji chcete použít na celou prezentaci, včetně snímků, které chcete vytvořit, klikněte na „Použít na všechno“.
Část 2 ze 3: Aplikování efektů
Zaškrtnutím možnosti „Dlaždice obrázek jako texturu“ změníte obrázek na texturu. To je nejlepší pro obrázky, které jsou malé a „shodují se“.
Upravte efekt textury pomocí ovládacích prvků těsně pod touto možností. Pomocí těchto ovládacích prvků můžete upravit mezery mezi obrázky bez ohledu na typ zarovnání mezi nimi.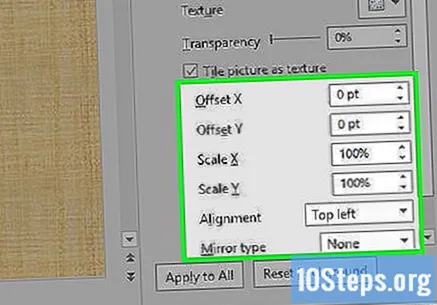
Pomocí pruhu průhlednosti upravte jasnost obrazu. To přijde vhod těm, kteří chtějí na snímky umístit vodoznaky. S vodoznakem náhodně nezrušíte zaostření z informací pomocí obrázku na pozadí.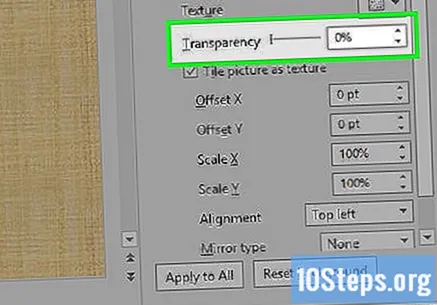
Efekty použijete kliknutím na „Efekty“ v nabídce „Formátování pozadí“. Pomocí této možnosti můžete vybrat jeden z několika ozdob pro obrázek na pozadí. Kliknutím na každou z nich zobrazíte náhled a přejetím myší zobrazíte název.
- Klikněte na nabídku „Umělecké efekty“ a vyberte efekt.
- Při výběru efektu můžete otevřít novou nabídku možností, které se liší podle položky.
Klepnutím na tlačítko „Použít na vše“ použijete efekty na všechny snímky. Efekt tak rozložíte do všech částí prezentace.
Část 3 ze 3: Používání předlohy snímků
Přejděte na kartu Zobrazení aplikace PowerPoint. Přináší několik různých možností.
Klikněte na „Slide Master“. V levé části obrazovky se zobrazí seznam předloh snímků. Pro různé typy obsahu existují různá témata. Kromě toho přepíšou normální možnosti pozadí.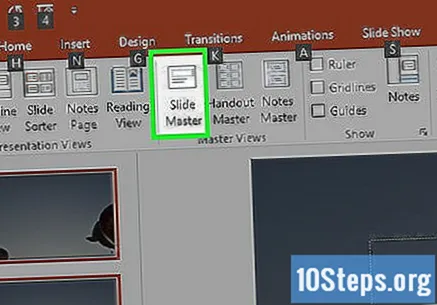
Vyberte předlohu snímků, kterou chcete upravit. Otevřete snímek v hlavním okně aplikace PowerPoint. Je-li to nutné, přejděte nahoru seznamem a otevřete správnou položku.
- Každá předloha snímků v seznamu představuje jiné rozložení. Jakékoli změny, které v jedné provedete, se použijí na položky stejného stylu, přičemž snímek v horní části seznamu se použije na celou prezentaci.
Klikněte na „Styly pozadí“ a poté „Format Background“. Takže otevřete postranní panel.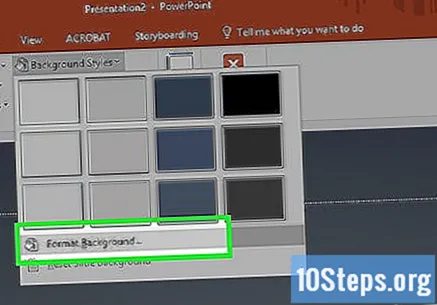
Upravte pozadí podle kroků v předchozích metodách. Když se otevře lišta Format Background, upravte grafiku pozadí výše uvedenými kroky. Pomocí možnosti „Vyplnit obrázkem nebo texturou“ můžete jako hlavní pozadí použít jiný obrázek. Bude se vztahovat na všechny snímky v prezentaci.