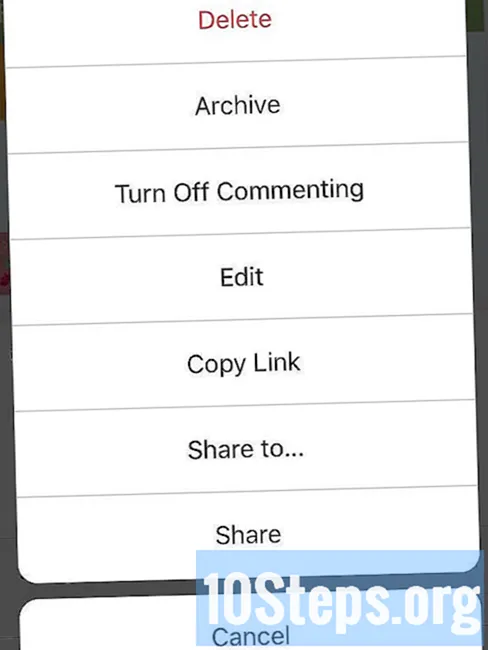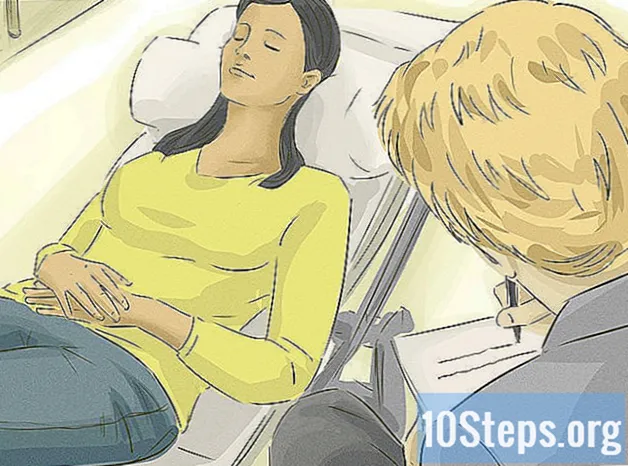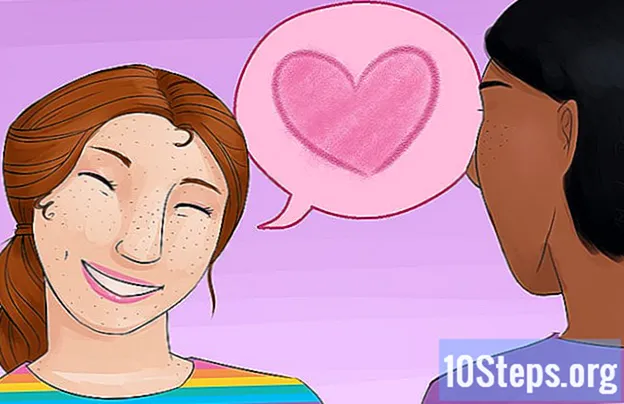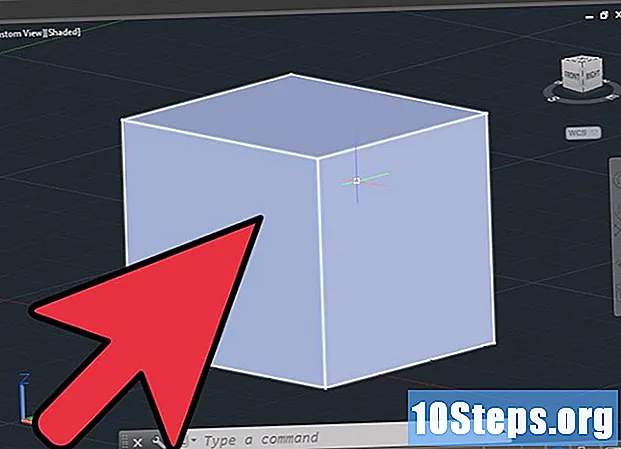
Obsah
Miliony stavebních inženýrů na celém světě používají AutoCAD k vytváření vizuálních reprezentací důležitých projektů. V AutoCADu ožívají budovy, mosty a městské krajiny a umožňují inženýrům, zákazníkům a veřejnosti lépe porozumět konkrétnímu projektu. AutoCAD je nepostradatelným nástrojem vizuální komunikace pro stavební inženýry.
Následující pokyny vám řeknou, jak správně nakonfigurovat nastavení AutoCADu. Tato konfigurace je nezbytná pro to, abyste mohli vytvořit design, který má smysl a je vizuálně atraktivní. Před provedením nezbytných kroků si pozorně přečtěte každý krok.
Kroky
Otevřete AutoCAD. Program se zobrazí jako ikona na ploše, nebo jej najdete v nabídce START v levé dolní části obrazovky počítače.

Přejít do modelového prostoru. V AutoCADu jsou dva prostory: modelový prostor (modelový prostor) a paperpace (papírový prostor). Výkres musí být vždy proveden v modelovém prostoru a rozměry, které jsou přidány později, musí být reprezentovány v prostoru papírů. Chcete-li přepínat mezi prostorem modelu a prostorem papíru, podívejte se na karty umístěné ve spodní části obrazovky. Jedna karta je „modespace“ a další jsou „list“ nebo „rozvržení“. Karty „list“ a „rozvržení“ označují prostor papíru. Pokud jste v modelovém prostoru, bude spodní část obrazovky černá. Pokud jste v prostoru papíru, bude pozadí bílé.
Definujte měrné jednotky. Inženýři představují měrné jednotky různými způsoby: nohy, metry atd. Je důležité, aby byl návrh definován v příslušných jednotkách, aby byla zajištěna přesnost a eliminována nejasnost. Chcete-li je nakonfigurovat, zadejte na klávesnici „UN“ a stiskněte klávesu „ENTER“. Na obrazovce by se mělo objevit dialogové okno, které vám umožní určit typ a přesnost jednotek. Možnosti pro typy jednotek jsou: DECIMÁLNÍ (desítkové), VĚDECKÉ (vědecké), INŽENÝRSKÉ (inženýrské), ARCHITECTURÁLNÍ (architektonické), frakční (zlomkové). Sekce „přesnost“ umožňuje zvolit počet desetinných míst pro vaše dimenze. Pokud děláte projekt pro svého učitele, měla by mít informace o specifikacích jednotky.
Vyberte panely nástrojů, které budete používat v celém návrhu. Chcete-li to provést, umístěte kurzor myši na prázdné místo v horní části obrazovky poblíž panelů nástrojů. Poté klepněte pravým tlačítkem a vyberte AutoCAD. Objeví se dlouhý seznam s několika panely nástrojů obsahujícími různé příkazy. Nejoblíbenější panely nástrojů používané pro 2D výkresy v AutoCADu jsou DRAW (draw), MODIFY (modifikovat) a OBJECT PROPERTIES (vlastnosti objektu). Vyberte tyto panely nástrojů a zobrazí se na obrazovce. Přesuňte je na stranu, abyste měli místo na kreslení. DRAW TOOLBAR: obsahuje běžné nástroje pro kreslení. MODIFY TOOLBAR: zahrnuje možnosti úprav. NÁSTROJ OBJEKTU VLASTNOSTI: obsahuje možnosti stylu a barev.
Aktivujte OSNAP. OSNAP, která odkazuje na uchopení objektu, je při vytváření výkresu velmi užitečná vlastnost. To vám umožní zjistit, kde se nachází střed (koncový bod) a koncový bod (koncový bod) čáry, kde je tečna v kruhu a další užitečné informace. Chcete-li aktivovat OSNAP, stiskněte klávesu F3 na klávesnici. Chcete-li zajistit, aby byla aktivována nastavení OSNAP, klikněte pravým tlačítkem na ikonu „OSNAP“ umístěnou v levém dolním rohu obrazovky. Na obrazovce se objeví dialogové okno. Kliknutím na tlačítko „VYBRAT VŠE“ potvrdíte, že jsou povoleny všechny vlastnosti OSNAP.
Metoda 1 ze 2: Změna měřítka výkresu
Importujte nebo přejděte do výkresu AutoCADu, který nemá měřítko. Pokud není výkres AutoCADu zmenšen, není problém, pokud znáte alespoň jednu délku. Chcete-li změnit jednotky, zadejte „UN“ a následně mezerník. Ujistěte se, že jednotky jsou architektonické a že přesnost je 1/6 palce.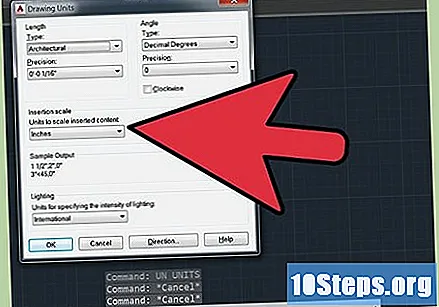
Na výkrese určete úsečku, jejíž délku znáte. Může to být délka zdi nebo délka budovy. V AutoCADu mají delší délky za následek přesnější změnu měřítka. Nedoporučuje se například měnit měřítko celého výkresu podle šířky dveří nebo délky nábytku.
Změřte délku segmentu čáry, který jste vybrali v kroku 2. Klikněte na řádek, do příkazového řádku napište „properties“ a stiskněte mezerník. Rolujte dolů zobrazeným oknem, dokud neuvidíte délku řádku. Poznamenejte si toto číslo. Můžete také nakreslit novou čáru ve výkresu v měřítku, pokud tato čára ve výkresu neexistuje, například délka budovy.
Vydělte délku čáry délkou čáry ve výkresu (plná délka měřítka) / (délka měření ve výkresu). Výsledkem bude desetinné číslo. Poznamenejte si toto číslo.
Na příkazovém řádku zadejte příkaz „scale“ a poté mezerník. Poté vyberte celý výkres AutoCADu a stiskněte mezerník. Poté klikněte kdekoli na výkresu. Když pohnete myší, uvidíte, že se AutoCAD pokusí změnit měřítko výkresu ručně. Neklikejte znovu. Místo toho zadejte do příkazového řádku desetinné číslo, které jste našli v kroku 5. Potom stiskněte mezerník. Výkres bude přesně upraven.
Zkontrolujte čáru, kterou jste změřili v kroku 2, a ujistěte se, že váha je nyní přesná. Pokud je blízko, ale trochu špatně, možná jste do výpočtu měřítka nezahrnuli dostatek desetinných míst. Jednoduše opakujte kroky 3 až 6 na novém stupňovitém výkresu, aby byla měřítka ještě přesnější. Po druhém běhu eskalace bude výkres AutoCADu přesně upraven.
Metoda 2 ze 2: Měřítko s referenční délkou
Zkontrolujte nastavení. Před změnou měřítka se musíte ujistit, že všechny vrstvy jsou v režimu ZAPNUTO a ODEMKNOUT.
- Poznámka: Stejný postup lze použít při otáčení objektu o nedefinovaný úhel.
Použijte následující: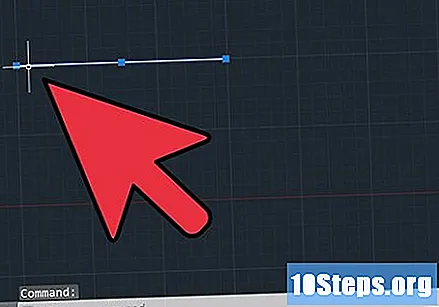
- Příkaz: Čára -> Nakreslete čáru s délkou, kterou chcete použít (například, ve výkresu máte objekt a chcete, aby byl dlouhý 100 jednotek; proto nakreslete čáru 100 jednotek dlouhý). Toto bude vaše referenční délka.
- Příkaz: Měřítko -> vyberte celý výkres, s výjimkou jeho referenční čáry, a stiskněte mezeru.
Vyberte základní bod.
- Zadejte "re" (pro "reference"), stiskněte mezerník.
- Vyberte první bod (počáteční bod) a koncový bod (koncový bod) nakresleného objektu, který má být dlouhý 100 jednotek.
- Zadejte "po" (pro "body"), stiskněte mezerník.
Vyberte první bod a koncový bod referenční čáry, kterou jste nakreslili.
Připraveno. Namísto toho, aby bylo nutné počítat a anotovat desetinná čísla, AutoCAD to nyní provede a výsledkem budou mnohem přesnější měřítka výkresů.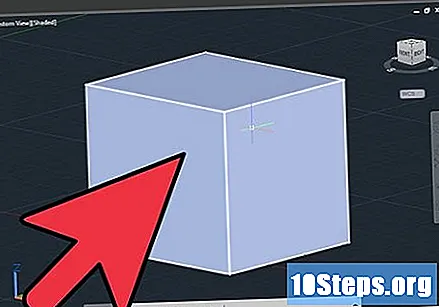
Tipy
- Níže jsou uvedeny běžně používané příkazy, které jsou užitečné při vytváření výkresů v AutoCADu:
- Zrušit - zruší příkaz.
- Zpět - zruší poslední příkaz. „CTRL“ + „Z“
- Vymazat - vymaže objekt, řádek nebo jinou položku. A '+' 'ENTER' klíč
- Kruh - vytvoří kruh se specifickým poloměrem. Klávesa „C“ + „ENTER“ -> zadejte délku poloměru + klávesu „ENTER“
- Čára - vytvoří čáru určité délky. Klávesa „L“ + „ENTER“ -> zadejte délku řádku + klávesu „ENTER“
- Obdélník - vytvoří obdélník určitých rozměrů. Klávesa „REC“ + „ENTER“ -> zadejte rozměry + klávesa „ENTER“
- Oříznout - ořízne čáru do předchozího průsečíku. Klávesa „TR“ + „ENTER“ -> vyberte řezanou čáru + Klávesa „ENTER“ -> vyberte stranu řezané čáry
- Poznámka: Aby byla čára řezána, musí být křížena s jinou čarou.
Varování
- Vyhněte se jídlu ani pití v blízkosti počítače. Nenechávejte v blízkosti klávesnice tekutinu. Nedodržení bezpečnostních opatření může mít za následek vážné zranění osob nebo selhání zařízení.
Nezbytné materiály
- Počítač
- Myš
- Klávesnice
- Program AutoCAD