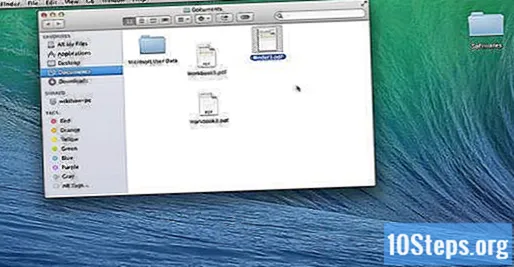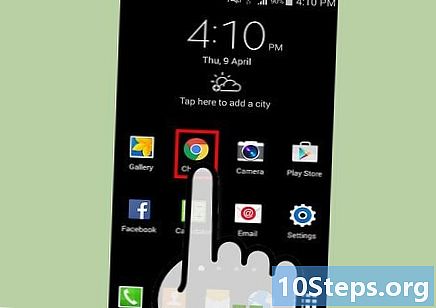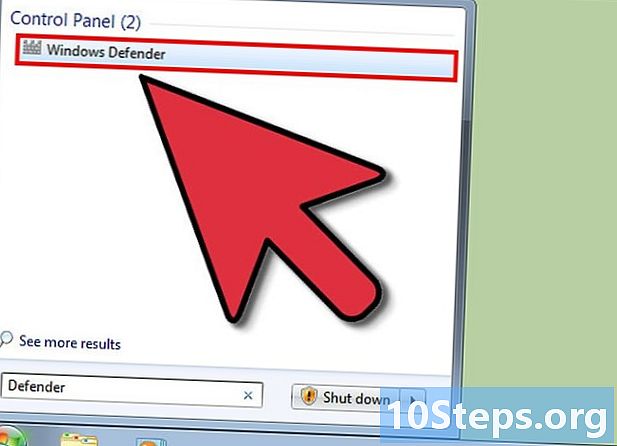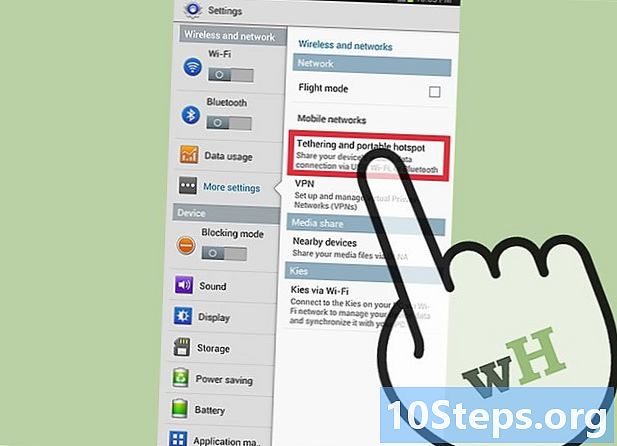Autor:
Florence Bailey
Datum Vytvoření:
22 Březen 2021
Datum Aktualizace:
7 Smět 2024
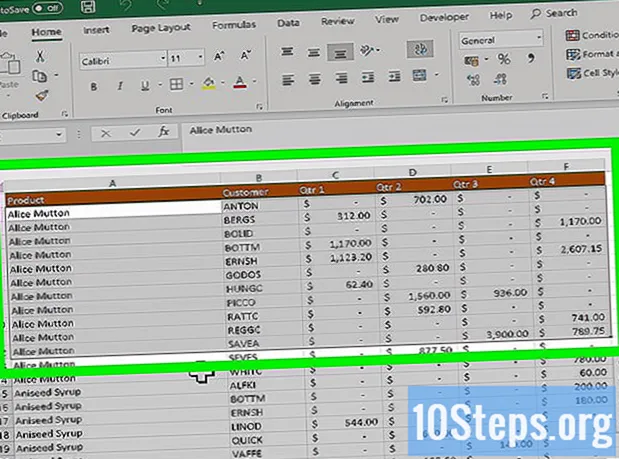
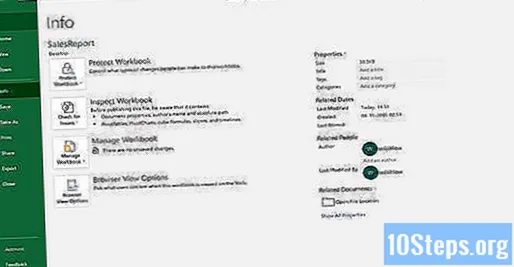
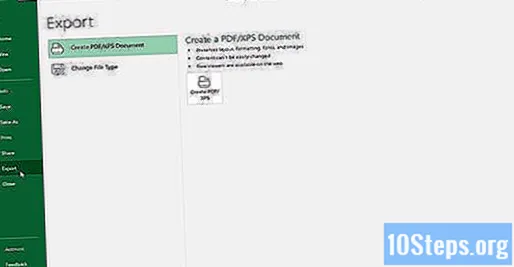
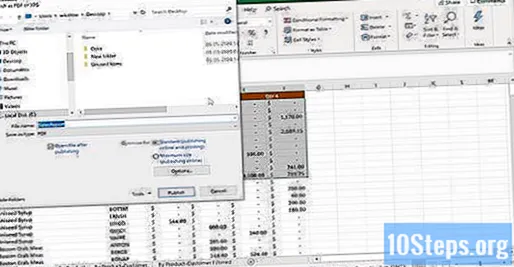
Kliknutím na tlačítko Možnosti upravte nastavení souboru PDF, který se chystáte vytvořit.
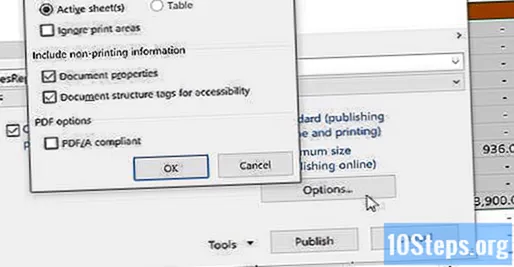
- Až budete hotovi, klikněte na OK.
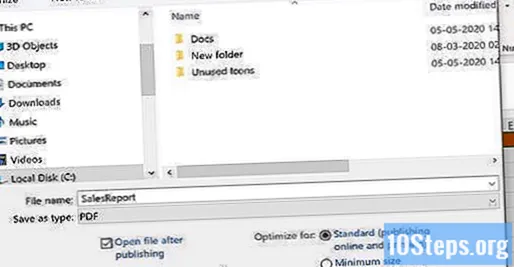
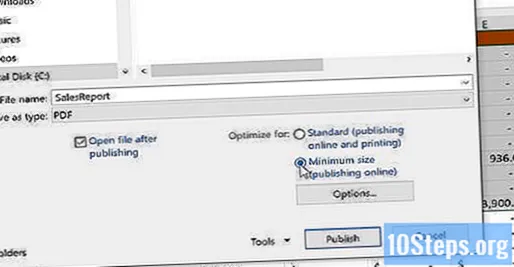
Pojmenujte a uložte soubor. Pojmenujte soubor PDF a vytvořte jej kliknutím na tlačítko Publikovat (pokud je ve verzi Excel 2010 nebo starší, klikněte na Uložit).
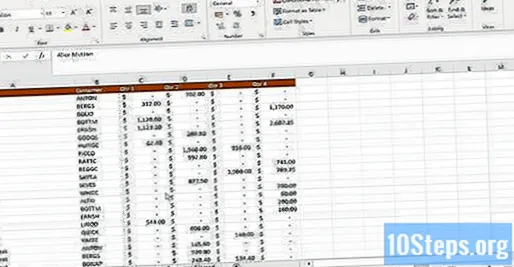
- Nyní již nelze PDF upravovat, ale pokud je to nutné, musíte tak učinit v aplikaci Excel a poté vytvořit nový PDF.
Metoda 2 ze 2: Použití aplikace Excel 2011 (Mac)
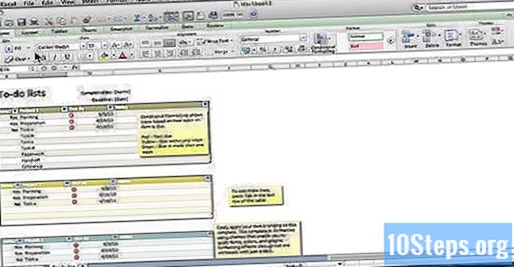
Zkontrolujte, zda jsou záhlaví a zápatí stejné na všech listech (volitelné). Excel 2011 uloží všechny listy jako soubor PDF, pouze pokud jsou záhlaví a zápatí každého listu stejné. Jinak bude každý list vytvořen jako samostatný dokument PDF, ale můžete je později snadno sloučit.- Vyberte všechny listy dokumentu. Klikněte na záložku prvního listu, držte stisknutou klávesu „Shift“ a kliknutím na záložku posledního listu vyberte všechny.
- Klikněte na kartu „Rozvržení“ a poté na „Záhlaví a zápatí“.
- Kliknutím na tlačítka Přizpůsobit záhlaví ... a Upravit zápatí ... upravíte záhlaví a zápatí všech stránek.
Vyberte část tabulky, která bude převedena do PDF (volitelně). Pokud je třeba převést pouze určitou část tabulky, vyberte ji nyní. V opačném případě přejděte k dalšímu kroku.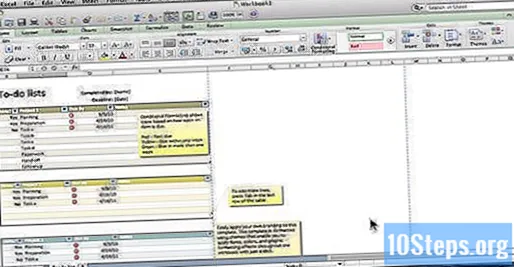
- PDF nelze snadno převést na tabulku aplikace Excel, ale tato metoda zachová původní kopii.
Klikněte na nabídku „Soubor“ a vyberte „Uložit jako“. Poté přejděte do umístění, kde bude soubor uložen, a pojmenujte jej.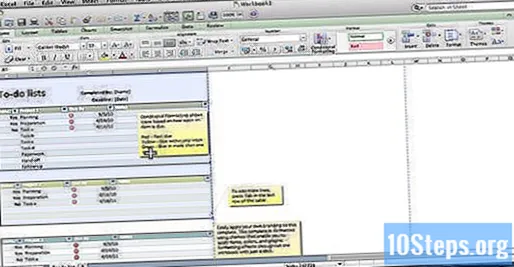
Kliknutím na nabídku „Formát“ a výběrem možnosti „PDF“ uložíte kopii tabulky jako soubor PDF.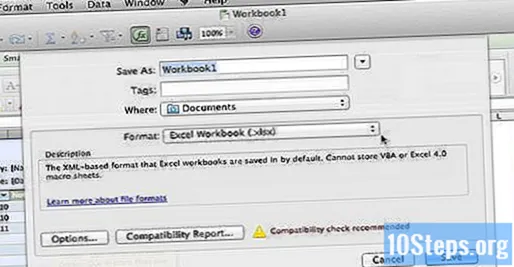
Vyberte, co chcete zahrnout do PDF. Ve spodní části okna vyberte mezi „Kniha“, „List“ nebo „Výběr“.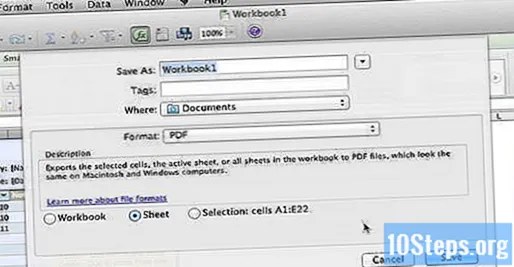
klikněte dovnitř Zachránit k vytvoření souboru PDF. Pokud se záhlaví neshodují, vytvoří se pro každý list samostatný soubor. To se však může stát příležitostně, i když jsou záhlaví a zápatí přesně stejná.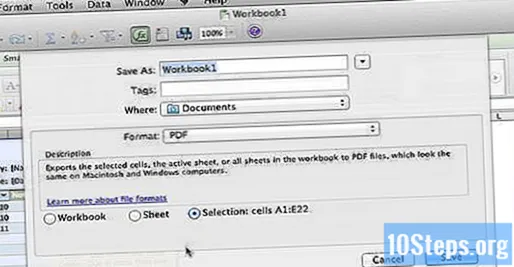
Připojte se k samostatným souborům PDF (je-li to nutné). Pokud je výsledkem procesu převodu více souborů PDF, lze je rychle spojit pomocí nástroje „Finder“.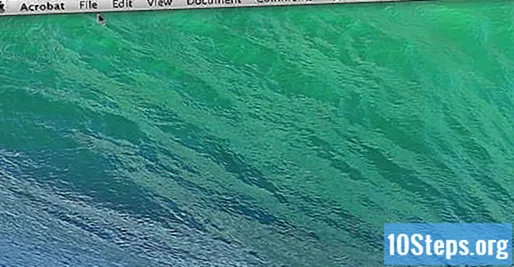
- Otevřete složku, kde jsou umístěny soubory PDF, a vyberte všechny soubory, které chcete sloučit.
- Klikněte na nabídku „Soubor“, vyberte „Vytvořit“ a poté „Sloučit soubory do jednoho PDF“.
Zkontrolujte PDF. Otevřete soubor poklepáním. Tím se otevře v náhledu, což vám umožní zkontrolovat před spuštěním. Nyní jej nebudete moci upravit, ale pokud je to nutné, musíte tak učinit v aplikaci Excel a poté vytvořit nový PDF.