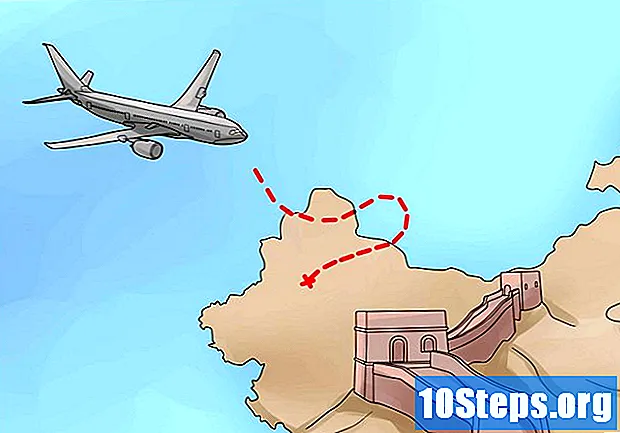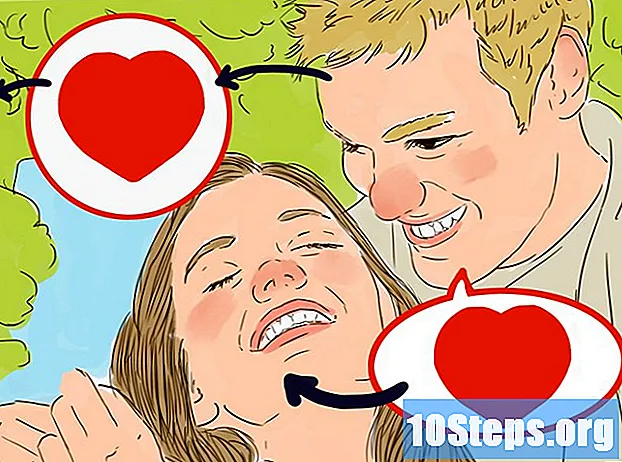Autor:
Gregory Harris
Datum Vytvoření:
11 Lang L: none (month-011) 2021
Datum Aktualizace:
8 Smět 2024
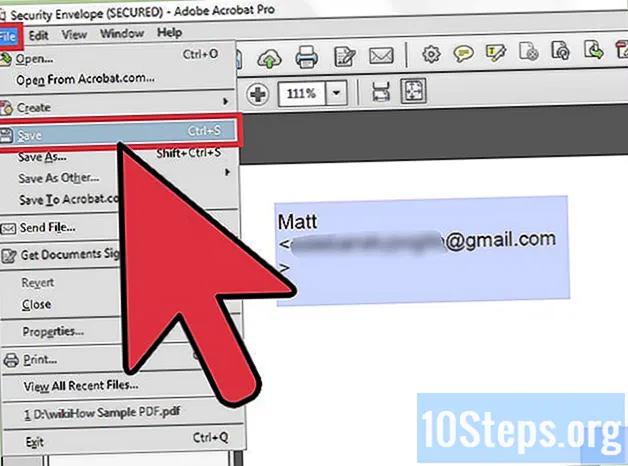
Obsah
Ostatní sekceI když můžete chránit jednotlivé soubory PDF pomocí hesel, může to být zbytečně složité, pokud posíláte spoustu souborů. S aplikací Adobe Acrobat můžete vytvářet takzvanou bezpečnostní obálku. Toto je soubor PDF, který může obsahovat různé přílohy jako přílohy. Všechny tyto přílohy budou chráněny jediným heslem.
Kroky
Otevřete nástroj Obálka zabezpečení v aplikaci Acrobat Pro. Postup se mírně liší v závislosti na verzi, kterou používáte. Ve volné aplikaci Acrobat Reader nemůžete vytvářet bezpečnostní obálky.
- XI a DC - Klikněte na nabídku Nástroje na pravé straně okna a vyberte „Ochrana“ → „Další možnosti“ / „Více ochrany“ → „Vytvořit bezpečnostní obálku“.
- X a starší - Klikněte na tlačítko „Zabezpečit“ na panelu nástrojů a vyberte „Vytvořit bezpečnostní obálku“. Pokud tlačítko Zabezpečené nevidíte, otevřete nabídku Upřesnit a vyberte možnost Zabezpečení → Vytvořit bezpečnostní obálku.
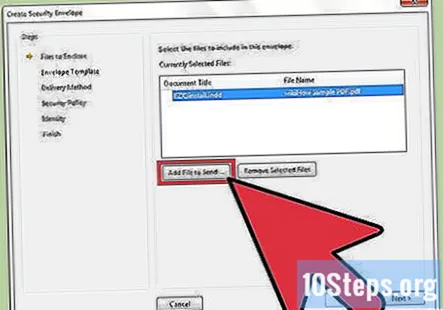
V obálce přidejte soubory k odeslání. Aktuálně otevřený soubor PDF se přidá automaticky a můžete přidat další požadované soubory. Soubory, které přidáte, nemusí být soubory PDF; můžete přidat dokumenty Word, tabulky aplikace Excel a další typy souborů.- Klikněte na tlačítko „Přidat soubor k odeslání“ a vyhledejte soubory, které chcete přidat. Více souborů zvětší velikost souboru bezpečnostní obálky.

Vyberte šablonu obálky. Acrobat je dodáván se třemi různými šablonami obálek, ze kterých si můžete vybrat, a další si můžete stáhnout online. Pokud používáte Mac, možná nemáte k dispozici žádné šablony, z nichž byste si mohli vybírat. V takovém případě proveďte následující kroky:- Otevřete složku Aplikace a klepněte pravým tlačítkem myši na Adobe Acrobat.app.
- Vyberte možnost „Zobrazit obsah balíčku“ a přejděte na.
- Zkopírujte šablony do jednoduššího umístění, například do složky Dokumenty.
- Zpět v okně Vytvořit bezpečnostní obálku klikněte na „Procházet“ a vyberte umístění nové šablony.

Vyberte, jak chcete obálku odeslat. Můžete se rozhodnout jej odeslat okamžitě, čímž se po vytvoření obálky otevře váš e-mailový klient. Pokud se rozhodnete jej odeslat později, Acrobat vytvoří soubor obálky ve formátu PDF, který vám umožní odeslat jej, jak chcete.- Obecně je nejlepší zvolit odeslání souboru později.
Zaškrtněte políčko „Zobrazit všechny zásady“ a vyberte "Šifrovat pomocí hesla.’ To vám umožní přidat do obálky heslo. Dokud nebude proces dokončen, nebudete vyzváni k vytvoření hesla.
- Můžete se rozhodnout zabezpečit pomocí certifikátů, ale toto je složitější proces, který vyžaduje vytváření šifrovaných certifikátů pro vás i pro příjemce. To je bezpečnější než heslo, protože soubor může otevřít pouze držitel certifikátu, ale matou většinu lidí, kterým se pokoušíte soubor odeslat. Držte se hesel, pokud nepodléháte velmi přísným bezpečnostním nebo důvěrným opatřením.
Zadejte informace o odesílateli. Zobrazí se výzva k zadání údajů o odesílateli, které Acrobat použije k vyplnění šablony. Po vyplnění můžete zaškrtnout políčko „Nezobrazovat znovu“ a uložit jej pro budoucí obálky.
Zkontrolujte nastavení a klikněte "Dokončit.’ Tím se otevře okno Nastavení hesla.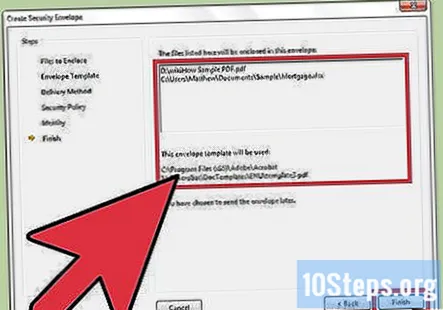
Zaškrtněte políčko „Vyžadovat heslo k otevření dokumentu“. To vám umožní zadat heslo.
Vytvořte heslo pro obálku. Novější verze aplikace Acrobat budou při psaní hodnotit sílu vašeho hesla. Budete vyzváni, abyste jej znovu potvrdili.
Vyberte svou kompatibilitu (volitelně). Většina uživatelů může pro maximální kompatibilitu ponechat nastavení „Acrobat 7.0“. Pokud víte, že váš příjemce používá Acrobat 6.0, můžete místo toho vybrat. Pokud víte, že používají XI nebo novější, můžete je vybrat pro zvýšení šifrování hesla.
- Bezpečnostní obálky nejsou kompatibilní s verzí 5.0 nebo starší.
Dokončete proces vytváření. Budete upozorněni, že nastavení se projeví až po uložení souboru.
Dokončete obálku. Po dokončení procesu vytváření se zobrazí vaše bezpečnostní obálka. můžete procházet a provádět úpravy polí a vyplnit příslušné informace. Do pole „Komu“ můžete zahrnout pokyny pro příjemce, ale heslo sem nezadávejte.
Uložte soubor. Až budete hotovi, uložte soubor do počítače. Uloží se jako běžný soubor PDF. Jakmile je soubor uložen, můžete jej komukoli poslat jako přílohu e-mailu nebo jej nahrát do služby cloudového úložiště. K otevření bude potřebovat heslo.
Otázky a odpovědi komunity
Pokaždé, když se pokusím zadat heslo pro e-mail z kanceláře na můj Android, nebude to fungovat. Co bych měl dělat?
Obraťte se na osobu, která vytvořila chráněný dokument PDF - bude znát heslo. Je pravděpodobné, že by nepoužil heslo připojené k e-mailu někoho jiného, protože jedinou osobou, která by mohla otevřít soubor PDF, by byla osoba s tímto e-mailem a konkrétním heslem. Problém nemá nic společného s vaším telefonem.
Jak mohu otevřít tento zabezpečený soubor PDF, pokud jej prohlížeč nevynucuje k otevření?
Ujistěte se, že máte prohlížeč PDF, například bezplatnou aplikaci Acrobat Reader nebo placenou aplikaci Adobe Acrobat, a zkuste to znovu. Soubory PDF jsou určeny k otevření ze všech prohlížečů, které mají k dispozici čtečku PDF.