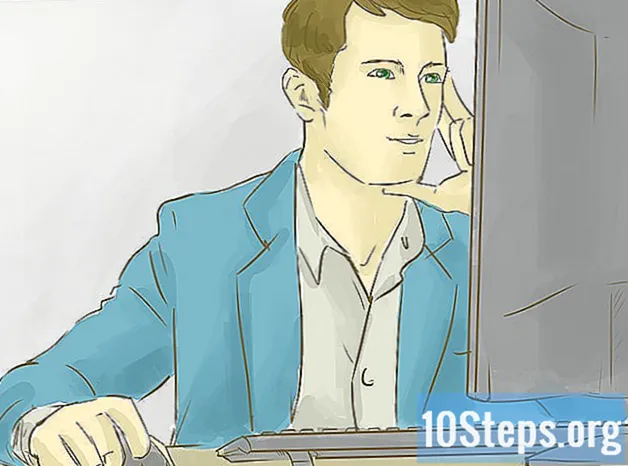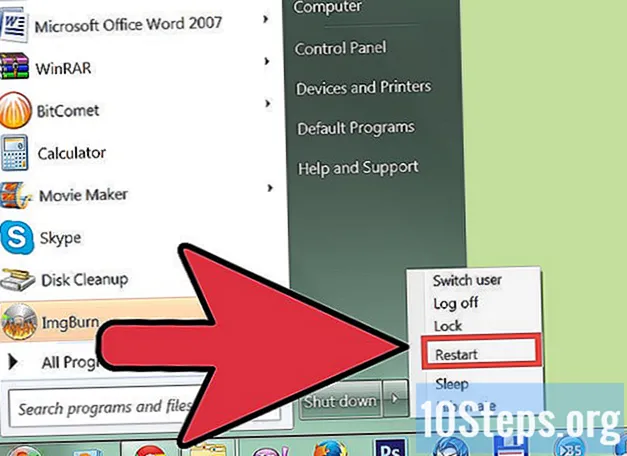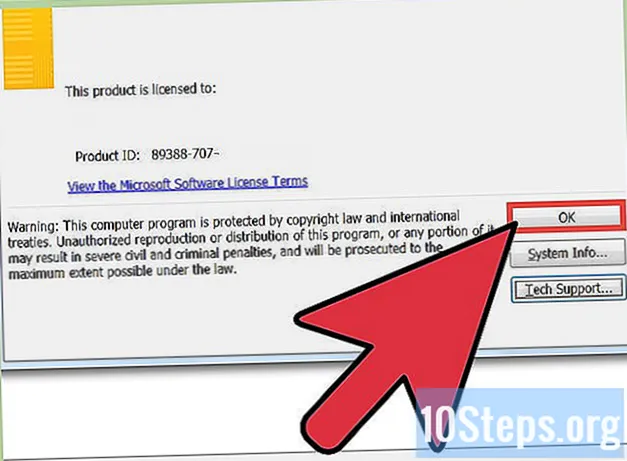Autor:
Sharon Miller
Datum Vytvoření:
25 Lang L: none (month-010) 2021
Datum Aktualizace:
1 Smět 2024

Obsah
Tento článek vás naučí, jak vytvořit a vytisknout jeden nebo více štítků pomocí aplikace Microsoft Word.
Kroky
Metoda 1 ze 2: Tisk jednoho štítku nebo listu stejných štítků
Kupte listy šablony štítku, které chcete použít. Můžete si koupit štítky mnoha různých typů a velikostí, od samolepek přes obálky až po obaly na CD.

Otevřete dokument Microsoft Word. Poklepejte na ikonu Word představovanouŽ"bílá na modrém pozadí. Poté vyberte tuto možnost Prázdný dokument v levé horní části okna.
Přejděte na kartu Korespondence. Je v horní části okna aplikace Word.
klikněte dovnitř Obálky. Tato možnost je v části „Vytvořit“ v levém rohu okna aplikace Word.
- V případě potřeby klikněte na OK umožnit aplikaci Word přístup k vašim kontaktům.

Přidejte text na štítek. Zadejte adresu příjemce, text štítku, název CD atd. v oboru Adresa příjemce:. Pokud chcete, klikněte na ikonu kalendáře (napravo od pole), vyberte příjemce a klikněte na Vložit.
klikněte dovnitř Možnosti…. Tlačítko je ve spodní části okna a otevírá novou nabídku, kde můžete upravit písmo (styl, velikost, barvu atd.).
Upravte štítek a klikněte OK.

Přejděte na kartu Hang tagy. Karta „Štítky“ je napravo od karty „Obálky“.
klikněte dovnitř Možnosti….

Otevřete rozevírací nabídku Dodavatelé značek.
Vyberte název výrobce štítku.- Pokud nemůžete najít název výrobce, podívejte se na rozměry a počet štítků na list v krabici nebo balení, které jste zakoupili. Poté vyberte dodavatele, který je těmto hodnotám nejblíže.

Otevřete rozevírací nabídku Číslo produktu.
Klikněte na číslo produktu na štítku. Toto číslo bylo pravděpodobně napsáno na krabici nebo na obalu štítků.

klikněte dovnitř OK.
Vyberte počet štítků, které chcete vytisknout.
- Pokud chcete na list vytisknout jeden štítek, klikněte na Celá stránka - stejný štítek.
- Chcete-li vytisknout více štítků na jeden list, klikněte na Jeden štítek. V tomto případě vyberte počet řádků a sloupců.
Vložte list štítků do tiskárny. Vložte list do zásobníku tiskárny správným směrem.
klikněte dovnitř Vytisknout....
- Zjistěte, zda je náhled štítků takový, jaký chcete.
klikněte dovnitř Vytisknout. Připraven!
- Klikněte na Soubor na řádku nabídek a Uložit, pokud chcete uložit šablonu pro tento štítek, abyste ji mohli znovu použít.
Metoda 2 ze 2: Tisk štítků adresáře
Kupte listy šablony štítku, které chcete použít. Můžete si koupit štítky mnoha různých typů a velikostí, od samolepek přes obálky až po právní dokumenty.
Připravte seznam adres. V systému Windows může Word získávat jména a adresy z tabulek aplikace Excel, databází aplikace Access nebo dokonce kontaktů aplikace Outlook. Na počítačích Mac zase stahuje kontakty z Apple nebo z databází FileMaker Pro. Konečně máte možnost zadat celý seznam jmen ručně.
Otevřete dokument Microsoft Word. Poklepejte na ikonu Word představovanouŽ"bílá na modrém pozadí. Poté vyberte tuto možnost Prázdný dokument v levé horní části okna.
Přejděte na kartu Korespondence. Je v horní části okna.
klikněte dovnitř Spusťte přímou poštu a Hang tagy .... Tato možnost je v levém rohu okna aplikace Word.
- V případě potřeby klikněte na OK umožnit aplikaci Word přístup k vašim kontaktům.
klikněte dovnitř Možnosti….

Otevřete rozevírací nabídku Dodavatelé značek.
Vyberte název výrobce štítku.
- Pokud nemůžete najít název výrobce, podívejte se na rozměry a počet štítků na list v krabici nebo balení, které jste zakoupili. Poté vyberte dodavatele, který je těmto hodnotám nejblíže.

Otevřete rozevírací nabídku Číslo produktu.
Klikněte na číslo produktu na štítku. Toto číslo bylo pravděpodobně napsáno na krabici nebo na obalu štítků.

klikněte dovnitř OK.
klikněte dovnitř Vyberte Příjemci. Tato možnost je na panelu nástrojů.
Vyberte seznam adres. Klikněte na zdrojové umístění adres, které chcete zahrnout na štítky.
- Pokud chcete vytvořit seznam, klikněte na možnost Zadat nový seznam ...
- Pokud seznam nechcete vytvořit, klikněte na Použít existující seznam ... a vyberte soubor.
klikněte dovnitř Blok adresy.
- Na počítačích Mac klikněte na řádek v horní části prvního štítku a klikněte na Vložit hromadnou korespondenci; poté vyberte pole, které chcete zahrnout, například „Jméno“. Tento postup opakujte se všemi následujícími poli, kromě úpravy mezer a formátování.

Vyberte prvky, které chcete zahrnout do štítků. To platí pro formát jména, firmy, samotného názvu atd.
klikněte dovnitř OK.

klikněte dovnitř Aktualizovat značky. Tlačítko je na panelu nástrojů vedle symbolu aktualizace.
klikněte dovnitř zobrazit výsledky. Tato možnost je na panelu nástrojů. Podívejte se, jestli je vše tak, jak jste chtěli.

Vložte listy se štítky do tiskárny. Vložte každý list do zásobníku tiskárny správným směrem.
klikněte dovnitř Dokončit a sloučit a Tisk dokumentů .... Možnosti jsou na pravé straně panelu nástrojů.
klikněte dovnitř Vytisknout. Připraven!
- Klikněte na Soubor na řádku nabídek a Uložit, pokud chcete uložit šablonu pro tento štítek, abyste ji mohli znovu použít.