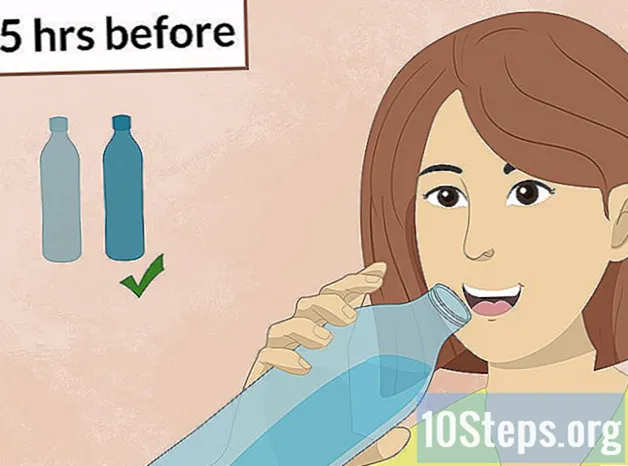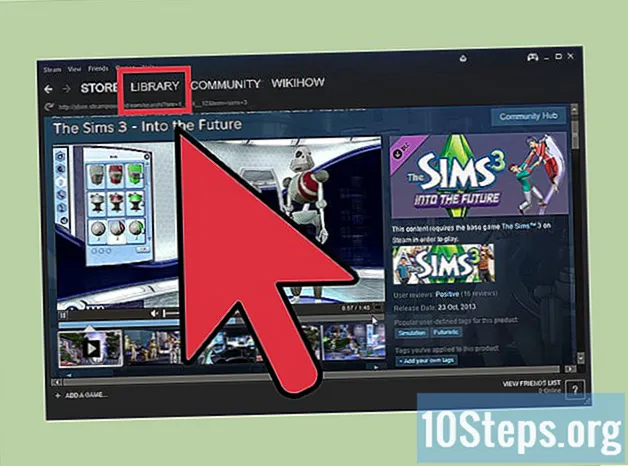Obsah
Ostatní sekcePokud dáváte přednost ručnímu kódování webových stránek, můžete soubory HTML upravovat v základním textovém editoru, jako je Poznámkový blok (Windows) nebo TextEdit (macOS). Pokud byste raději mohli přesouvat prvky po obrazovce a vidět živé náhledy, můžete použít editor WYSIWYG (What You See Is What You Get) jako Dreamweaver nebo Kompozer. Tato wikiHow vás naučí, jak otevřít a upravit soubor HTML ve standardní nebo vizuální aplikaci pro úpravy.
Kroky
Metoda 1 ze 4: Použití programu Poznámkový blok v systému Windows
. Je to tlačítko, které má na hlavním panelu logo Windows. Ve výchozím nastavení je v levém dolním rohu. Zobrazí se nabídka Start
. Nachází se v pravém horním rohu plochy Mac. Zobrazí se vyhledávací lišta.

Typ TextEdit ve vyhledávacím panelu. Zobrazí se seznam aplikací, které odpovídají vašemu výsledku hledání.
Klepněte na TextEdit.app. Je v horní části výsledků vyhledávání. Je vedle ikony, která připomíná list papíru a pero.
Klepněte na Soubor. Je to v pruhu nabídek v horní části obrazovky, když je otevřený TextEdit.

Klepněte na otevřeno. Otevře se prohlížeč souborů, pomocí kterého můžete procházet Mac a otevírat soubory.
Klikněte na soubor HTML a klikněte na otevřeno. Soubory HTML mají příponu, která za názvem souboru říká „.html“. Pomocí prohlížeče souborů přejděte na soubor HTML a kliknutím na něj jej vyberte. Poté klikněte otevřeno otevřete soubor HTML v TextEdit.
Upravte kód HTML. TextEdit můžete použít k úpravě kódu HTML při vytváření. Musíte se naučit HTML, abyste jej mohli upravovat ručně. Mezi běžné prvky, které můžete upravit, patří následující.
- : Toto se nachází v horní části dokumentu HTML. To webovému prohlížeči sdělí, že se jedná o dokument HTML.
- : Tyto značky se nacházejí v horní a dolní části dokumentu HTML. To označuje, kde začíná a končí HTML kód.
- : Tyto značky se nacházejí v horní části dokumentu HTML. Označují, kde začíná a končí hlava dokumentu HTML. Záhlaví dokumentu HTML obsahuje informace, které se na webové stránce nezobrazují. To zahrnuje název stránky, metadata a CSS
Název stránky : Tyto značky označují název stránky. Název se nachází v záhlaví dokumentu HTML. Mezi tyto dvě značky zadejte název stránky.- : Tyto značky označují, kde začíná a končí text dokumentu HTML. Tělo je místo, kde je napsán veškerý obsah webové stránky. Tělo následuje za hlavou v dokumentu HTML.
Text nadpisu
: Tyto značky vytvářejí značky nadpisů. Text mezi „" a "
"značky se zobrazují jako velký tučný text. Text je vložen do těla dokumentu HTML.Text odstavce
: Tyto značky se používají k vytvoření odstavcového textu v dokumentu HTML. Text, který jde mezi "" a "
„se zobrazuje jako text normální velikosti. Text se vkládá do těla dokumentu HTML.- Tučné písmo: Tyto značky se používají k vytvoření tučného textu. Text, který jde mezi "" a ""se zobrazí jako tučný text.
- Kurzíva: Tyto značky se používají k vytvoření textu kurzívou. Text, který jde mezi "" a ""se zobrazí jako kovový text.
- Text odkazu: Tato značka se používá k propojení s jiným webem. Zkopírujte webovou adresu, na kterou chcete vytvořit odkaz, a vložte ji na místo s textem „URL“ (mezi uvozovky). Text odkazu, kde je text „Text odkazu“ (nejsou potřeba uvozovky).
: Tato značka se používá k odeslání obrázku pomocí HTML. Nahraďte text s textem „URL obrázku“ webovou adresou obrázku.
Klepněte na Soubor. Nachází se na liště nabídek v horní části obrazovky.
Klepněte na Uložit. Nachází se v rozbalovací nabídce pod položkou „Soubor“. Tím se uloží soubor HTML.
- Chcete-li změnit název souboru, klikněte na Přejmenovat v rozbalovací nabídce Soubor. V horní části obrazovky zadejte nový název souboru. Nezapomeňte uvést příponu „.html“ v horní části stránky.
Metoda 3 ze 4: Používání aplikace Dreamweaver
Otevřete Dreamweaver. Dreamweaver má ikonu, která se podobá zelenému čtverci s nápisem „Dw“ uprostřed. Klepnutím na ikonu v nabídce Start systému Windows nebo na složku Aplikace v systému Mac otevřete Dreamweaver.
- Adobe Dreamweaver vyžaduje předplatné. Předplatné si můžete zakoupit od 20,99 $ měsíčně.
Klepněte na Soubor. Nachází se na liště nabídek v horní části obrazovky.
Klepněte na otevřeno. Nachází se v rozbalovací nabídce pod položkou „Soubor“.
Vyberte dokument HTML a klikněte otevřeno. Pomocí prohlížeče souborů vyberte ve svém počítači dokument HTML a vyberte jej kliknutím. Poté klikněte otevřeno v pravém dolním rohu.
Klepněte na Rozdělit. Je to prostřední karta v horní části stránky. Zobrazí se rozdělená obrazovka, která obsahuje editor HTML dole a obrazovku náhledu nahoře.
Upravte dokument HTML. K editaci HTML použijte editor HTML. Způsob, jakým upravujete HTML v Dreamweaveru, se příliš neliší od úprav HTML v Poznámkovém bloku nebo TextEdit. Při psaní značky HTML se zobrazí nabídka vyhledávání se shodnými značkami HTML. Kliknutím na značku HTML můžete vložit její otevírací a zavírací značku. Dreamweaver zkontroluje, zda pro všechny vaše prvky HTML existují otevírací a zavírací značky.
- Případně můžete v editoru HTML kliknout na místo, kam chcete vložit prvek HTML, a kliknout Vložit v řádku nabídek v horní části obrazovky. Kliknutím na položku, kterou chcete vložit, v rozevírací nabídce automaticky přidáte kód HTML.
Klepněte na Soubor. Po dokončení úprav dokumentu HTML klikněte na Soubor v řádku nabídek v horní části obrazovky.
Klepněte na Uložit. Nachází se v rozbalovací nabídce níže Soubor. Tím se uloží váš dokument HTML.
Metoda 4 ze 4: Používání Kompozeru
Jít do https://sourceforge.net/projects/kompozer/ ve webovém prohlížeči. Můžete použít libovolný webový prohlížeč na PC nebo Mac. Toto je stránka ke stažení pro Kompozer. Jedná se o bezplatný editor HTML (WYSIWYG), který funguje v systémech Windows i Mac.
Klepněte na Stažení. Je to zelené tlačítko v horní části stránky. Tím se dostanete na samostatnou stránku ke stažení. Po 5 sekundovém zpoždění začne stahování.
Poklepejte na instalační soubor. Ve výchozím nastavení najdete stažené soubory ve složce „Stažené soubory“ na PC nebo Mac. Můžete také kliknout na ně ve webovém prohlížeči a spustit instalační program Kompozer. Při instalaci Kompozeru postupujte podle následujících pokynů:
- Okna:
- Pokud se zobrazí dotaz, zda chcete povolit instalačnímu programu provádět změny ve vašem systému, klikněte na Ano.
- Klepněte na další v úvodních oknech.
- Klikněte na radiální tlačítko vedle „Souhlasím s dohodou“ a klikněte na další.
- Klepněte na další použít výchozí umístění instalace nebo kliknout Procházet vyberte jiné umístění instalace.
- Klepněte na další a poté klikněte další znovu
- Klepněte na Nainstalujte
- Klepněte na Dokončit
- Mac:
- Poklepejte na instalační soubor Kompozeru.
- Klepněte na KompoZer.app
- Klikněte na ikonu Apple v levém horním rohu.
- Klepněte na Systémové preference
- Klepněte na Zabezpečení a ochrana osobních údajů
- Klikněte na ikonu Všeobecné záložka.
- Klepněte na Otevřeno v dolní části okna.
- Klepněte na otevřeno ve vyskakovacím okně.
- Přetáhněte ikonu Kompozer na plochu.
- Otevřete vyhledávač.
- Klikněte na ikonu Aplikace složku.
- Přetáhněte ikonu Kompozer z plochy do složky Aplikace.
- Okna:
Otevřete Kompozer. Pomocí následujících kroků otevřete Kompozer na PC nebo Mac
- Okna:
- Klikněte na ikonu Start systému Windows Jídelní lístek.
- Typ „Kompozer“
- Poklepejte na ikonu Kompozer.
- Mac:
- Klikněte na ikonu lupy v pravém horním rohu.
- Do vyhledávacího pole zadejte „Kompozer“.
- Dvojklik Kompozer.app.
- Okna:
Klepněte na Soubor. Nachází se na liště nabídek v horní části aplikace.
Klepněte na Otevřít soubor. Jedná se o druhou možnost v rozbalovací nabídce pod položkou „Soubor“. Tím se otevře prohlížeč souborů, pomocí kterého můžete vybrat otevřený soubor HTML.
Klikněte na soubor HTML a klikněte na otevřeno. Tím se otevře soubor HTML v Kompozeru.
Klepněte na Rozdělit. Je to prostřední karta v horní části stránky. Zobrazí se rozdělená obrazovka, která obsahuje editor HTML dole a obrazovku náhledu nahoře.
- Možná budete muset aplikaci zvětšit, abyste měli více prostoru pro práci.
Upravte dokument HTML. Obrazovka zdrojového kódu HTML je dole, můžete ji použít k úpravě kódu HTML stejným způsobem jako v Poznámkovém bloku nebo TextEdit. K úpravě kódu HTML můžete také použít obrazovku náhledu pomocí následujících kroků:
- Pomocí rozevírací nabídky v pravém horním rohu vyberte typ textu (tj. Nadpis, odstavec atd.)
- Kliknutím a zadáním textu přidáte text.
- Pomocí tlačítek na panelu v horní části obrazovky můžete k textu přidat tučné písmo, kurzívu, zarovnání textu, odsazení nebo seznamy.
- Kliknutím na barevný čtverec na panelu v horní části obrazovky můžete změnit barvu textu.
- Klikněte na ikonu obraz ikona v horní části obrazovky pro přidání obrázku do dokumentu HTML.
- Kliknutím na ikonu, která se podobá řetězovému odkazu, přidáte odkaz na svůj dokument HTML.
Klikněte na ikonu Uložit ikona. Po provedení změn v dokumentu klikněte na ikonu Uložit ikona v horní části obrazovky. Je pod ikonou, která připomíná disketu. To šetří vaši práci.
Otázky a odpovědi komunity
Tipy
Varování
- Nezapomeňte dokument během editace uložit. Každou chvíli se může něco pokazit.