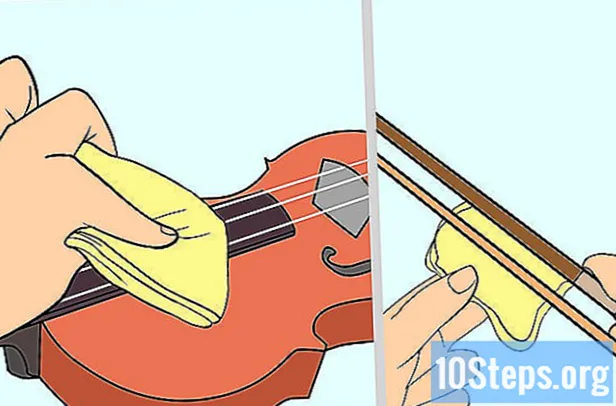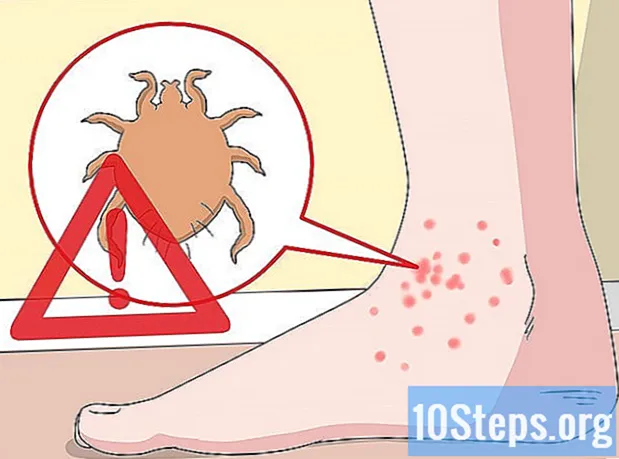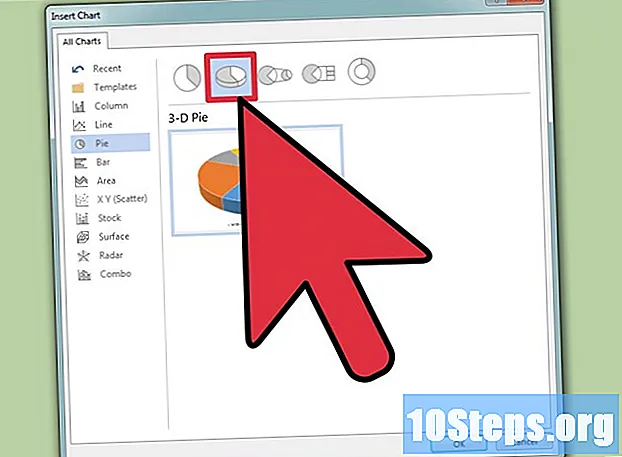
Obsah
Microsoft Word je nejoblíbenější textový procesor na světě. Každý typ dokumentu - právní, formální nebo osobní - který píšete, má své vlastní pokyny pro formátování. Používáte-li v tomto procesu aplikaci Microsoft Word, uvědomte si, že dodržování těchto pokynů je snadné, protože program nabízí mnoho nástrojů. Pokud jste novým uživatelem aplikace Word, nebojte se. V krátké době budete formátovat dokumenty jako profesionál.
Kroky
Část 1 ze 3: Formátování rozvržení dokumentu
Prozkoumejte uživatelské rozhraní aplikace Word. Toto rozhraní se mění podle verze programu (2003, 2007, 2010, 2013 atd.; Verze použitá v této příručce je 2013). Seznamte se s prvky rozhraní, které obsahuje nástroje pro formátování. Možná budete muset povolit některé možnosti na tomto panelu nástrojů. Chcete-li to provést, klikněte na "Soubor", "Možnosti", "Možnosti aplikace Word".
- Panel nástrojů je v horní části obrazovky a je přístupný pomocí tlačítka Archiv. Zobrazuje běžné úkoly, jako je ukládání, tisk a otevření dokumentu.
- Panel nabídek je vedle panelu nástrojů, také v horní části obrazovky, a organizuje funkce aplikace Word do kategorií - například karty „Domů“ a „Rozvržení“.

Upravte zarovnání dokumentu. Různé typy dokumentů vyžadují různé zarovnání. Kliknutím na tlačítka v části „Odstavec“ na kartě „Domů“ můžete nechat veškerý text vlevo, vpravo nebo uprostřed.- Tato tlačítka jsou reprezentována sadami černých čar, které ukazují jejich příslušné funkce zarovnání.
- Tlačítka zarovnání najdete ve středu pásu, za částí „Písmo“ a před částí „Styl“.

Nastavte řádkování pro váš dokument. Chcete-li to provést, klikněte na tlačítko "Mezery a odstavce". Všechny fráze, které zadáte po použití tohoto nástroje, budou mít zvolené mezery.- Vyhledejte na pásu karet tlačítko „Rozestup čar a odstavců“ vedle tlačítek „Zarovnání“. Je představována ikonou s malými vodorovnými čarami a dvěma svislými šipkami (jedna nahoru, jedna dolů).
- Pokud chcete upravit mezery existující čáry nebo odstavce, vyberte kontext a kliknutím na tlačítko "Mezery a odstavce" jej změňte.
- Toto rozestupy můžete také upravit kliknutím na kartu „Rozvržení stránky“ a kliknutím na sekci „Odstavec“.
- Mnoho odborných dokumentů, jako jsou eseje a průvodní dopisy, vyžaduje dvojité mezery.

Upravte orientaci stránky. Pokud potřebujete psát text s jinou orientací, klikněte na možnost „Orientace“ na kartě „Rozvržení stránky“ a z rozevíracího seznamu vyberte „Na výšku“ nebo „Na šířku“.
Na kartě Rozvržení stránky změňte velikost papíru. Pokud potřebujete dokument vytisknout v určité velikosti, klikněte na tlačítko „Velikost“ a v rozevíracím seznamu vyberte požadovanou možnost.
- Tím se změní virtuální velikost dokumentu, který píšete.
Upravte záhlaví a zápatí dokumentu. Obsahují podrobnosti, které se objeví na každé stránce souboru.
- Chcete-li vytvořit záhlaví, dvakrát klikněte na horní část listu a zobrazí se příslušné pole.
- Upravte zápatí dokumentu. Tyto údaje mají stejnou funkci jako záhlaví. Celý text zápatí se zobrazí v dolní části každé stránky v souboru.
- Chcete-li vytvořit zápatí, dvakrát klikněte na spodní část listu a zobrazí se příslušné pole.
- Záhlaví a zápatí můžete také naformátovat kliknutím na kartu „Vložit“ a možnosti „Záhlaví“ a „Zápatí“. Tím otevřete příslušná okna na stránce, abyste mohli vytvořit podrobnosti.
Upravte okraje dokumentu. Na kartě Rozvržení stránky klikněte na tlačítko Okraje a vyberte z výchozího nastavení v rozevíracím seznamu.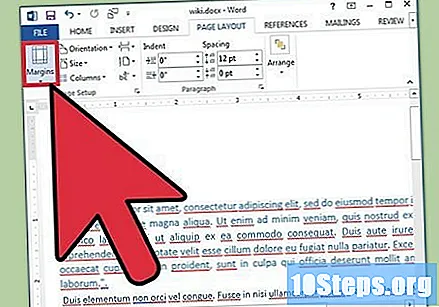
- Pokud chcete v okrajích použít své vlastní hodnoty, klikněte na možnost „Vlastní okraje“ v dolní části rozevíracího seznamu.
Přidejte sloupce. Pokud chcete vytvořit dokument podobný listu novin, můžete upravit formát souboru a rozdělit jej. Na kartě Rozvržení stránky klikněte na možnost Sloupce a v rozevíracím seznamu vyberte, kolik byste chtěli mít, kromě jejich zarovnání. Ikona zobrazuje list se dvěma sloupci textu, jako je obdélník svisle oříznutý.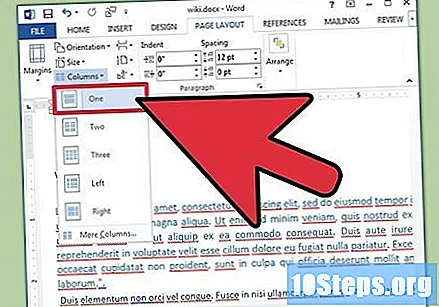
- Mějte na paměti, že tato možnost se liší od sloupců získaných při vkládání položek, jako jsou tabulky, do dokumentů.
Přidejte záložky a čísla. Vyberte text, který chcete vyjmenovat nebo označit, a klikněte na "Odrážky" nebo "Číslování" na kartě "Domů".
- Tato tlačítka jsou vedle sebe na kartě v části „Odstavec“. Tlačítko „Číslování“ zobrazuje tři řádky doprovázené čísly, zatímco tlačítko „Značky“ zobrazuje stejné tři řádky doprovázené malými tečkami.
Formátování stylu dokumentu. Všechny soubory mají automatické standardizované styly (jako „Normální“, „Název 1“, „Bez mezer“ atd.). Výchozí styl je normální. Model, na kterém je dokument založen - například Normal.dotx - určuje, který styl se objeví na kartě „Domů“.
- Před použitím stylu si budete moci prohlédnout všechny dostupné možnosti a zobrazit náhled, jak změní soubor.
- Na kartě Domovská stránka vyberte styl a kliknutím na něj styl aplikujte.
- Můžete také kliknout na „Vytvořit styl“ a něco přizpůsobit.
- Ve standardním režimu aplikace Word aplikuje styl odstavců (například „Název 1“) na celé části textu. Chcete-li použít styl na určité části dokumentu, vyberte je samostatně.
Část 2 ze 3: Formátování písma
Upravte nastavení zdroje. Na kartě „Domovská stránka“ se zobrazí rozbalovací nabídka stylu a velikosti písma. Chcete-li provést změny v textu, budete muset vybrat oddíly, které chcete změnit. Tyto pasáže mohou zahrnovat jednotlivé znaky, konkrétní slova nebo celé odstavce. Po výběru proveďte formátování. Můžete změnit styl, velikost a barvu písma.
- Přesuňte kurzor doleva od prvního slova, které chcete vybrat. Klikněte a přetáhněte přes všechna slova, která se změní.
Změňte velikost, barvu a zvýrazněte. Přejděte do části Zdroj na kartě Domů a vyberte možnosti, které vám nejlépe vyhovují. V levém horním rohu sekce se nejprve zobrazí tlačítko zdroje. Poté bude následovat tlačítko velikosti (s výchozí velikostí písma, obvykle 12).
- Při výběru velikosti a stylu písma vždy zvažte pokyny pro formátování dokumentu, který píšete.
- Standardní písmo pro většinu profesionálních dokumentů je Times New Roman, 12.
Zvolte formátování a zvýrazněte text, který chcete použít. Kromě úpravy stylu a velikosti písma je také možné v dokumentu zdůraznit určitá slova a fráze. V rozevíracím seznamu styl písma budou volby „Tučné“ (představované písmenem „N“), „Kurzíva“ (představované písmenem „I“) a „Podtrženo“ (představované písmenem „S“ podtrženým).
- Stačí kliknout na tlačítka po výběru písma, které chcete upravit.
Upravte zvýraznění textu a barvu písma. Pokud chcete do dokumentu přidat barvy a zvýraznění, můžete vybrat část textu, kterou chcete změnit, a na kartě „Domovská stránka“ klikněte na tlačítka „Barva zvýraznění textu“ a „Barva písma“.
- Přejděte do části „Písmo“ na kartě „Domovská stránka“ a vyhledejte tlačítka „Barva zvýraznění textu“ (představovaná písmeny „ab“ a žlutým pruhem) a „Barva písma“ (představovaná „A“ a pruhem Červené).
Část 3 ze 3: Přidávání obrázků a grafiky
Přetáhněte obrázek do textového pole. Umístěte jej přesně tam, kam chcete. V tomto procesu může být obtížné dostat položku na přesné místo, kde ji chcete. Tento manipulační proces lze usnadnit několika způsoby:
Nakonfigurujte "Automatické obtékání". Tato možnost mění rozvržení dokumentu a umožňuje textu „projít“ obrazem bez ohledu na jeho umístění.
- Klikněte pravým tlačítkem na obrázek a nechte kurzor na "Automatické obtékání textu". Vyberte zarovnání, které nejlépe odpovídá vašemu dokumentu. U každé možnosti se zobrazí náhled změny.
- Vyberte obrázek a stiskněte klávesu "Ctrl". Podržte jej a pomocí kláves se šipkami pohybujte obrázkem v dokumentu.
Přidejte graf. Klikněte na záložku „Vložit“ a poté na „Graf“. Když tak učiníte, v okně se objeví nový panel nástrojů. Bude obsahovat několik grafických možností, které můžete použít. Vyberte požadovanou položku, například možnost „Pizza“.
Upravte graf. Po výběru grafu vyberte konkrétní typ - například „3D Pizza“.
- Klepnutím na „OK“ necháte aplikaci Word vložit grafiku do dokumentu a zobrazí se okno „Grafika v aplikaci Microsoft Word“.
Tipy
- Pokud nepíšete dokument volně, je třeba před úpravou formátu textu prostudovat pokyny pro psaní.
- S výjimkou rozložení záhlaví, zápatí a stránky (které ovlivňují celý dokument) lze všechny ostatní nástroje formátování použít na konkrétní části textu.