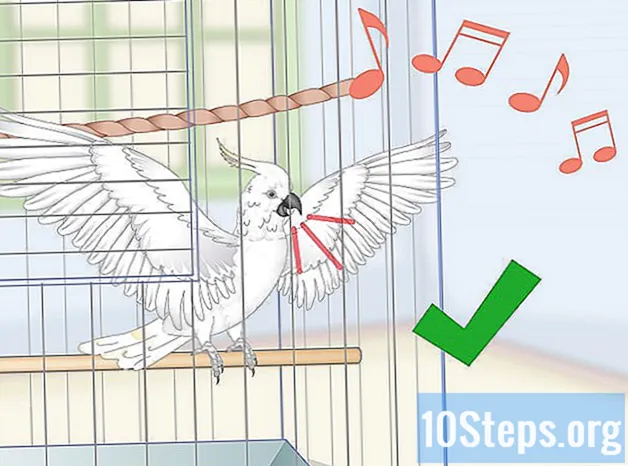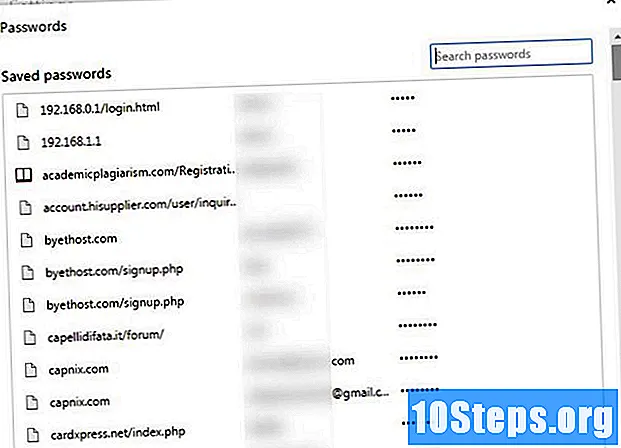
Obsah
Google Chrome má vestavěný správce hesel pro pohodlí uživatele. Tato služba je schopna automaticky vyplnit přihlašovací formuláře webů, kterým jste pro prohlížeč udělili oprávnění k uložení hesla (například Facebook). Víte však, jak odstranit uložená hesla, která již byla změněna, nebo citlivé informace o účtu, které nechcete, aby někdo ukradl? Chcete se přihlásit pomocí účtu, aniž by Chrome automaticky vyplnil vaše uživatelské jméno a heslo? Pak jste na správném místě! V tomto článku naleznete informace o tom, jak spravovat hesla uložená v prohlížeči Google Chrome.
Kroky
Otevřete Google Chrome. Můžete buď dvakrát kliknout na ikonu prohlížeče na ploše / na hlavním panelu nebo klepnout pravým tlačítkem a z nabídky, která se zobrazí, vyberte možnost „Otevřít“.
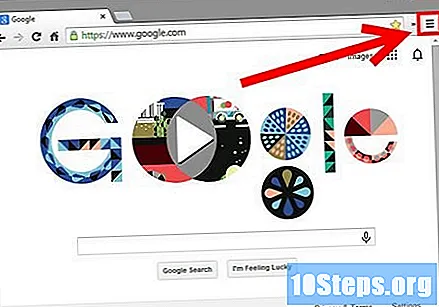
Vyhledejte ikonu tří řádků pro přístup k „Nastavení“. Po otevření prohlížeče se v pravém horním rohu obrazovky zobrazí ikona tvořená třemi vodorovnými čarami. Klikněte na něj a v rozbalovací nabídce vyberte možnost Nastavení.
Klikněte na „Zobrazit pokročilá nastavení“. Přejděte dolů do dolní části stránky Nastavení a klikněte na "Zobrazit pokročilá nastavení", aby se zobrazilo více možností.
Vyhledejte „Hesla a formuláře“. Po rozbalení stránky přejděte dolů, dokud nenajdete možnost „Hesla a formuláře“. Pod ním se zobrazí dvě zaškrtávací políčka: první vedle položky „Povolit automatické vyplňování webových formulářů jediným kliknutím“ a druhé vedle položky „Nabídka pro uložení hesel“.
Rozhodněte se, zda si přejete uložit svá hesla. Druhá možnost v části „Hesla a formuláře“ definuje, zda vás Chrome při připojení k účtu na webu požádá o uložení hesla. Pokud chcete povolit prohlížeči tuto akci, vyberte ji zaškrtnutím políčka. Pokud je již zaškrtnuto a chcete jej deaktivovat, zrušte zaškrtnutí políčka.
- Po zaškrtnutí políčka klikněte na modrý odkaz „Správa hesel“. V okně, které se objeví, uvidíte, které weby mají „Uložená hesla“ a které weby mají „Nikdy neuložená“ hesla.
- Pokud si nepamatujete své heslo na jednom z webů uvedených v části Uložená hesla, klikněte na tlačítko Zobrazit heslo vedle názvu příslušného webu a zobrazte si jej.
- Webové stránky můžete podle potřeby přidávat nebo mazat ze seznamů „Uložená hesla“ nebo „Nikdy neuloženo“.
- Nezapomeňte kliknout na tlačítko „Hotovo“ v dolní části okna a uložit změny.
Klikněte na „Spravovat uložená hesla“.
Spravujte svá hesla. Uložené heslo odstraníte tak, že na něj umístíte kurzor myši a kliknete na tlačítko X, které se zobrazí. Můžete také vybrat heslo, které jste zapomněli, a kliknutím na tlačítko „Zobrazit“ jej zobrazíte.
Tipy
- Pro přímý přístup na stránku pro správu hesel můžete také jednoduše napsat do adresního řádku prohlížeče chrome: // settings / passwords.
- Když se na libovolném webu přihlásíte ke svému účtu, objeví se v horní části obrazovky bublina s dotazem, zda chcete heslo uložit. Pokud kliknete na „Nikdy pro tento web“, balón se již nebude zobrazovat. Pokud omylem kliknete na „Uložit heslo“, uložené heslo vymažete podle výše uvedených pokynů.
- Na stránce Osobní položky můžete také určit, zda má Google Chrome ukládat vaše hesla. Pokud dáváte přednost tomu, aby vaše informace nebyly ukládány tímto způsobem, klikněte na tlačítko vedle položky „Nikdy neukládat hesla“.
Nezbytné materiály
- Google Chrome;
- Počítač s přístupem na internet.