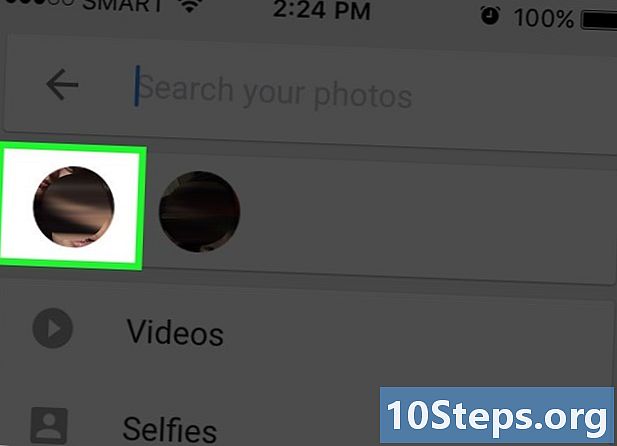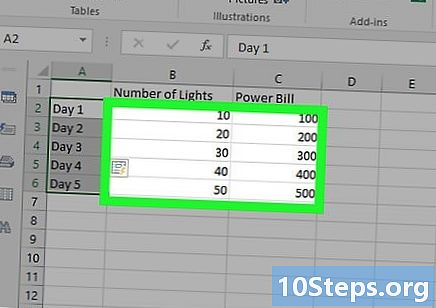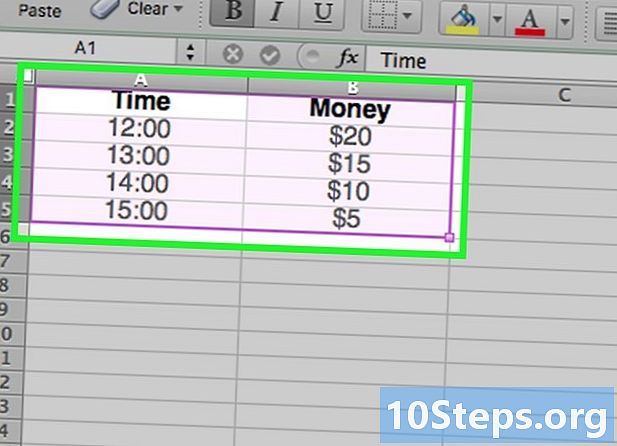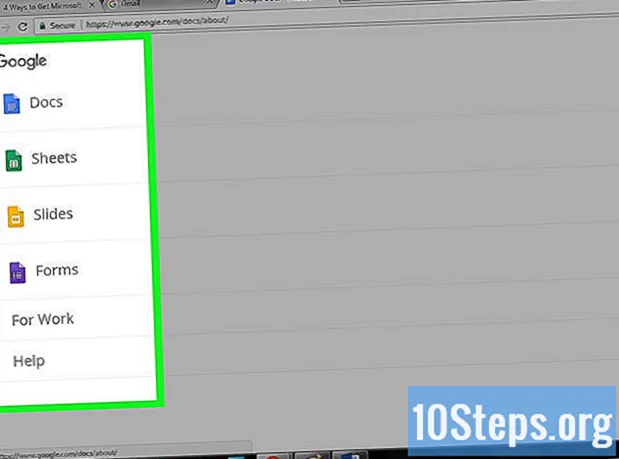
Obsah
Office je jedním z nejpopulárnějších aplikačních balíčků produktivity na světě, což znamená, že se s dokumentem Office pravděpodobně nakonec setkáte. Pokud potřebujete otevřít, upravit nebo vytvořit dokument tohoto typu, ale nechcete platit za celý balíček, máte k dispozici několik možností. Bezplatnou zkušební verzi můžete použít k získání přístupu ke všem funkcím Office po celý měsíc. Můžete také použít webové aplikace Office k bezplatnému vytváření a úpravám dokumentů online. Existuje několik bezplatných možností pro mobilní zařízení a můžete také použít alternativy, které podporují formáty Office.
Kroky
Metoda 1 ze 4: Získání zkušební verze
Vyzkoušejte Office 365 na měsíc pomocí zkušební verze. Office můžete používat měsíc zdarma stažením zkušební verze. To zahrnuje verze Word, Excel, PowerPoint, Outlook a dalších programů z roku 2016. Office 365 je jediná verze, která nabízí bezplatné zkušební období.
- Přihlášení k použití vyžaduje platnou kreditní kartu, ale platba vám bude naúčtována až na začátku druhého měsíce. Zrušení předplatného před koncem prvního měsíce se vyhne jakýmkoli poplatkům a umožní vám používat zkušební verzi po celý první měsíc.

Navštivte web Office. Zkušební verzi si můžete stáhnout z webu Office na následujícím odkazu.
Klikněte na tlačítko „Vyzkoušejte to na 1 měsíc zdarma“. Tím se spustí proces přihlášení.

Přihlaste se ke svému účtu Microsoft nebo si vytvořte nový účet. Abyste mohli pokračovat, budete potřebovat účet Microsoft. K dalšímu přístupu můžete použít libovolnou e-mailovou adresu z Hotmail, Live.com nebo Outlook.com, nebo si můžete zdarma vytvořit nový účet. Tento krok je nezbytným předpokladem ke stažení zkušební verze Office.
Zadejte platné číslo kreditní karty. Ke spuštění zkušebního období Office budete potřebovat kreditní nebo debetní kartu. Částka nebude účtována okamžitě, pouze pokud předplatné nezrušíte do konce prvního měsíce.
Stáhněte si instalační program Office 365. Po vytvoření účtu a zadání údajů o kreditní kartě obdržíte odkaz na instalaci programu. Samotný instalační program je malý a měl by být stažen okamžitě.
Po stažení spusťte instalační program. Na konci stahování otevřete stažený soubor a zahájíte skutečné stahování Office. Před zahájením stahování bude možná nutné znovu zadat vaše přihlašovací údaje pro Microsoft.
- Během instalace si můžete vybrat, které produkty Office chcete nainstalovat. Je možné ušetřit čas a místo na disku odstraněním programů, které nehodláte používat. Pokud budete v budoucnu potřebovat program, spusťte znovu instalační program.
- Proces instalace může chvíli trvat, zvláště pokud máte pomalý internet.
Otevřete programy Office. Nově nainstalované programy najdete v nabídce „Start“. Všechny funkce Office jsou k dispozici ve zkušební verzi.
Metoda 2 ze 4: Používání webových aplikací
Přejděte na web Office. Společnost Microsoft nabízí Word, Excel, PowerPoint a další na své online platformě zdarma. Online verze není tak úplná jako verze pro stolní počítače, ale mohou dělat téměř vše, co potřebujete, a nevyžadují žádnou instalaci ani platby. Přístup k zobrazení dostupných webových aplikací.
Klikněte na program, který chcete použít. Dostupné programy zobrazíte posouváním dolů na stránce. Klikněte na ten, který chcete použít.
Získejte přístup k účtu Microsoft. Budete se muset přihlásit pomocí svého osobního (nebo školního / pracovního) účtu Microsoft. Po přihlášení můžete používat vybrané programy. Pokud nemáte účet Microsoft, vytvořte si jej zdarma. Bezplatné účty nabízejí 5 GB úložiště OneDrive, kde se ukládají dokumenty a lze k nim přistupovat z libovolného počítače nebo mobilního zařízení.
Použijte program. Rozložení webových aplikací je téměř totožné s rozložením desktopové verze. Pomocí horních záložek můžete přepínat mezi různými možnostmi úprav. Mohou tam být některé chybějící nebo omezené funkce. Pro přístup ke všem z nich budete potřebovat verzi pro stolní počítače. Podívejte se na tuto stránku podpory Microsoftu a podívejte se na rozdíly mezi verzemi.
Uložte dokument. Webové aplikace dokument neukládají automaticky, proto je často ukládejte. Uložte dokument kliknutím na kartu „Soubor“ a výběrem „Uložit jako“.
- Když uložíte soubor, odešle se na OneDrive.
- Můžete také zvolit stažení souboru do počítače z nabídky „Uložit jako“. Existuje několik možností formátování, včetně PDF a otevřených formátů.
Odesílejte dokumenty na OneDrive a otevírejte je ve webových aplikacích Office. Pokud jste od někoho obdrželi dokument Office, můžete jej zobrazit prostřednictvím webové aplikace odesláním na OneDrive.
- Přístup v internetovém prohlížeči. Můžete také použít aplikaci OneDrive na mobilním zařízení.
- Přetáhněte soubor do okna prohlížeče a odešlete jej na OneDrive. Malé dokumenty by měly být odeslány rychle, ale větší, například prezentace v PowerPointu, mohou trvat déle.
- Kliknutím na soubor odeslaný na OneDrive otevřete webovou aplikaci Office. To vám umožní prohlížet a upravovat dokument (pokud není chráněn).
Metoda 3 ze 4: Používání mobilních aplikací Office
Stáhněte si mobilní aplikace Office do zařízení iOS a Android. Microsoft pro tyto mobilní operační systémy nabízí tyto aplikace zdarma. Můžete si je stáhnout z obchodu Google Play nebo Apple App Store. Bezplatné verze těchto aplikací obsahují základní funkce úprav a vytváření souborů. Předplatné Office 365 zaručuje přístup k nejpokročilejším funkcím.
Autorizujte aplikace Office k přístupu k úložnému zařízení. Při prvním otevření bude možná nutné povolit přístup k souborům v zařízení. Povolte přístup, aby je bylo možné snáze ukládat a načítat.
Chcete-li se připojit k OneDrive, otevřete svůj účet Microsoft. Při prvním otevření aplikace budete muset zadat přihlašovací údaje společnosti Microsoft. I když to není nutné, přístup ke stávajícímu účtu nebo vytvoření nového vám umožní mít 5 GB úložiště na OneDrive, což zajistí synchronizaci souborů Office ve všech vašich zařízeních.
Klepnutím na „Otevřít“ otevřete soubory z různých umístění. Můžete otevřít soubory stažené do zařízení nebo dokumenty uložené na Disk Google, Dropbox, OneDrive atd. Kancelářské aplikace podporují všechny běžně podporované formáty (například Word může otevírat soubory DOC, DOCX a TXT).
Klepnutím na „Nový“ vytvoříte nový dokument. V horní části okna „Nové“ se zobrazí nabídka pro výběr místa, kde bude soubor vytvořen. Pokud přistupujete ke svému účtu Microsoft, výchozí volbou bude složka OneDrive „Osobní“. Soubory můžete také uložit na použité místní zařízení.
Pomocí horních tlačítek otevřete nástroje pro formátování. Tlačítko „A“ s kresbou tužkou otevírá nabídku formátování Můžete vybrat základní nástroje pro formátování a úpravy podobné desktopové verzi Office. Klepnutím na tlačítko Domů zobrazíte různé dostupné karty. Procházením mezi nabídkou formátu zobrazte dostupné možnosti.
- Když je klávesnice otevřená, přepínáním mezi horními nabídkami zobrazíte nástroje pro rychlý přístup k formátování.
Klepnutím na tlačítko „Uložit“ dokument uložíte. Ukládá se automaticky v pravidelných intervalech, můžete jej však uložit kdykoli klepnutím na tlačítko „Uložit“. Můžete se také dotknout tlačítka „Nabídka“ v levém horním rohu a kdykoli vybrat možnost „Uložit“.
Metoda 4 ze 4: Použití alternativ Office
Zkontrolujte alternativy Office dostupné pro počítače. Existuje několik programů, které mohou poskytovat většinu funkcí Office, a dokonce i některé nové. Tyto programy jsou schopné otevřít všechny dokumenty Office, včetně různých otevřených formátů.Nejoblíbenější možnosti jsou: FreeOffice, OpenOffice a LibreOffice.
- FreeOffice je považován za nejsnadněji dostupnou možnost, zatímco OpenOffice a LibreOffice jsou výkonnější. Pokud jste obeznámeni s Office, zvažte použití FreeOffice nebo LibreOffice.
Stáhněte si vybraný software. Po výběru nejlepší možnosti si stáhněte instalační program programu. Chcete-li stáhnout instalační program, navštivte jeden z následujících webů:
- LibreOffice -
- FreeOffice -
- OpenOffice -
Otevřete instalační program. Stejně jako instalace Office si budete moci vybrat, které programy chcete nainstalovat. Výběrem pouze těch, které chcete použít, ušetříte čas instalace a místo na disku.
Seznamte se s novým programem. Všechny tři alternativy uvedené výše mají odlišný vzhled a funkčnost a jsou programy se všemi zahrnutými funkcemi. Tímto způsobem mají řadu učení, zvláště pokud jste zvyklí na Office. Základní funkce by měly být jednoduché a snadné a můžete si také prohlédnout videa z YouTube nebo výukové programy wikiHow o pokročilejších funkcích.
- V článku Jak používat program OpenOffice Writer (pouze v angličtině) si přečtěte podrobnosti o tom, jak používat textový editor OpenOffice, alternativu Word.
- Navštivte článek Jak používat LibreOffice (pouze v angličtině) a podívejte se na tipy, jak se seznámit s textovým editorem LibreOffice.
Zvažte cloudovou alternativu Office. Jak se online nástroje stávají výkonnějšími, je stále méně potřeba instalovat programy produktivity do počítače. Kromě výše uvedených webových aplikací Office existuje v cloudu několik možností pro tyto programy. Všechny tyto služby vám umožňují nahrávat a upravovat soubory Office.
- Dokumenty Google jsou nejznámější možností. Umožňuje vytváření a úpravy textových dokumentů, tabulek a prezentací pomocí online nástrojů Google. To vše můžete provést na stránce Disku Google, kde jsou uloženy dokumenty. Pokud máte účet Gmail, máte přístup k Dokumentům Google. Navštivte článek Jak používat Disk Google a podívejte se na podrobnosti, jak vytvářet a upravovat dokumenty.
- Zoho je další možnost v cloudu, která může Office nahradit. Jeho rozhraní je více podobné rozhraní Office, než rozhraní Google Docs. Zoho také umožňuje vytvářet textové dokumenty, tabulky a prezentace. Přečtěte si článek Jak používat Zoho] (pouze v angličtině) a podívejte se na další podrobnosti o tom, jak jej používat.
- OnlyOffice je další alternativa k Office, která umožňuje vytváření textových dokumentů, tabulek a prezentací.