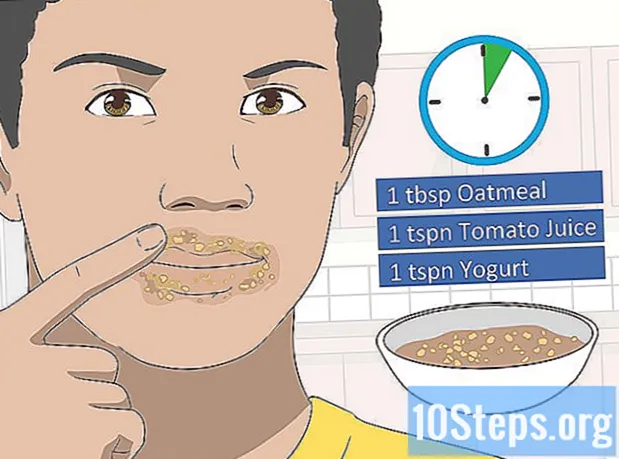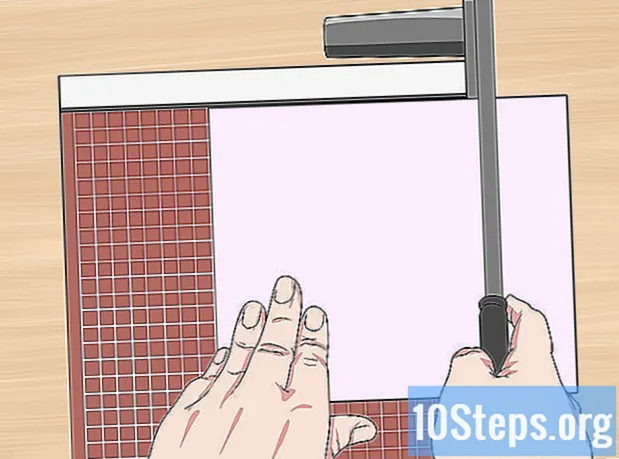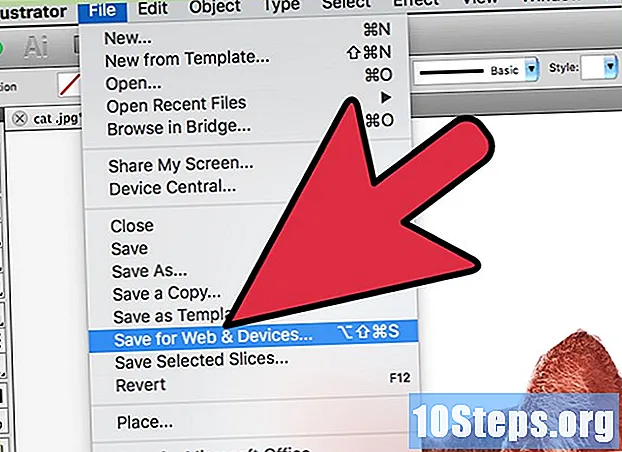
Obsah
Chcete-li odstranit pozadí z obrázku pomocí aplikace Adobe Illustrator, jednoduše vyberte objekt v popředí pomocí nástrojů „Pero“ nebo „Kouzelná hůlka“. Poté klepněte pravým tlačítkem myši na obrázek a vyberte možnost „Vytvořit ořezovou masku“. Nyní je snadné „odstranit“ pozadí a vložit obrázek na web nebo jiný kreativní projekt. Níže se dozvíte, jak pomocí výše uvedených nástrojů odstranit pozadí a uložit obrázky.
Kroky
Metoda 1 ze 2: Použití „Pen“
Otevřete obrázek v aplikaci Adobe Illustrator.

lis Z vyberte nástroj „Lupa“. Chcete-li odstranit pozadí z fotografie, je nutné vytvořit přesný obrys kolem části, kterou chcete z obrázku zachovat. Nástroj "Zoom" je nejlepší volbou pro přesnost.- Pokud je obraz jednoduchý, jako jeden tvar nebo obrys, použijte nástroj „Kouzelná hůlka“.

lis ⌘ Cmd+Prostor (Mac) nebo Ctrl+Prostor (PC) pro zvětšení obrázku.
lis P vyberte nástroj „Pero“. S ním vytvoříte výběr pomocí řady kliknutí. Každé kliknutí vytvoří na obrázku bod. Při vytváření dvou bodů se mezi nimi objeví čára.- Nástroj můžete také vybrat kliknutím na ikonu pera na panelu nástrojů.
Kliknutím na okraj objektu, který chcete zachovat, vytvořte první bod. Cílem je obklopit objekt v popředí (který odstraníte z pozadí) obrysem složeným z teček.
Postupujte podle okraje objektu a vytvořte obrys, dokud nedosáhnete prvního bodu. Myšlenka je, že poslední bod se připojí k prvnímu, uzavírání kontury. Buďte co nejpřesnější, aby Illustrator provedl nezbytné opravy.
- lis Prostor přesunout obrázek a zobrazit další oblasti. To je důležité, pokud jste velmi blízko obrázku. Když stisknete klávesu, kurzor myši se stane malou rukou - použijte ji k přetažení obrázku v libovolném směru. Uvolněním klíče se vrátíte do nástroje „Pero“.
Opětovným kliknutím na první bod obrys dokončíte. Objekt by nyní měl být zcela obklopen tečkovaným obrysem.
Kliknutím na nástroj „Výběr“ zobrazíte všechny objekty. Vybraná část obrázku je nyní považována za vlastní objekt. To a pozadí budou mít své vlastní obrysy výběru (obvykle označené modrou čarou).
Klikněte jednou na objekt v popředí a podržte ⇧ Shift jak kliknete na dno. Vyberete tedy oba objekty.
Klepněte pravým tlačítkem (nebo stiskněte Ctrl kliknutím) na objekt v popředí a vyberte možnost "Vytvořit ořezovou masku". Pozadí obrázku bude nyní bílé a bude viditelný pouze vybraný objekt.
- Pevné bílé pozadí usnadňuje pozdější změnu pozadí obrázku.
Odstraňte bílé pozadí, aby bylo průhledné. Pokud chcete uložit pouze obrázek bez pozadí, stiskněte Y vyberte nástroj „Kouzelná hůlka“ a klikněte na bílé pozadí. Poté stiskněte Del.
Uložte obrázek jako EPS a použijte jej v jiném dokumentu. Formát .EPS je používán prakticky ve všech aplikacích grafického designu a zpracování textu. Klikněte na "Soubor" → "Uložit jako" az nabídky formátu zvolte "Illustrator EPS ( *. EPS)". Zadejte požadovaný název souboru a klikněte na „Uložit“.
- Pokud dno necháte průhledné, zůstane tak.
Chcete-li jej použít na internetu, uložte obrázek jako .PNG. Soubory PNG jsou vysoce kvalitní a podporují průhledné pozadí. Jsou ideální pro fotografie, protože podporují až 16 milionů barev.
- Klikněte na „Soubor“ → „Uložit na web“. V okně vyberte "PNG-24" a zaškrtněte políčko "Průhlednost", pokud máte průhledné pozadí. Klikněte na „Uložit“, vyberte požadované místo a znovu klikněte na „Uložit“.
- Chcete-li vytvořit světlejší soubor s méně barvami, můžete vybrat možnost „.GIF“. Obrázky uložené jako GIF se načtou rychleji, ale nebudou mít tolik podrobností.
Metoda 2 ze 2: Použití „kouzelnické hůlky“
Rozhodněte se, zda je „kouzelná hůlka“ ideálním nástrojem pro váš obrázek. Protože používá barvy nebo tahy k „magickému“ výběru obrázku jediným kliknutím, funguje nejlépe u obrázků, jejichž pozadí dobře kontrastuje s objekty v popředí.
- Pokud je například obrázek černou hvězdou na kostkované pozadí, je možné bez problémů použít „kouzelnou hůlku“.
- Pokud se jedná o fotografii s mnoha barvami, použijte nástroj „Pero“.
Poklepejte na "Kouzelná hůlka" na postranním panelu nástrojů. Ikona vypadá jako hůlka s jiskry na konci. Otevře se panel hůlky a budete definovat oblasti obrazu, které budou vybrány myší.
Vyberte „Vyplnit barvu“, pokud má objekt, který chcete izolovat, jednu barvu. S vybranou možností klikněte na objekt a vyberte vše na obrázku, které má vybranou barvu výplně.
- Například kliknutím na „kouzelnou hůlku“ na růžovém trojúhelníku na fialovém pozadí vyberete pouze trojúhelník. Pokud existují jiné růžové tvary, budou vybrány všechny.
- Pokud je v obrázku více objektů se stejnou barvou, budou vybrány všechny.
Vyberte „Barva tahu“, pokud je objekt, který chcete vybrat, obklopen konkrétní barevnou linkou. Operace je podobná barvě výplně, ale musíte definovat barvu klepnutím na čáru kolem objektu.
- Pokud například chcete odebrat černé pozadí z červeného kruhu s modrým obrysem, vyberte možnost „Barva tahu“ tak, aby byla modrá čára zahrnuta do výběru.
- Když kliknete na barvu tahu s definovaným parametrem, budou vybrány všechny objekty, které jsou nastíněny.
Do pole Tolerance zadejte číslo v pixelech (0-255 pro RGB a 0-100 pro CMYK). Zadaná hodnota ovlivňuje flexibilitu nástroje při výběru barev kliknutím na "Kouzelná hůlka".
- Výchozí hodnota je 32, což znamená, že kliknutím na barvu vyberete jakoukoli identickou barvu a její malé variace (do 32 pixelů).
- Pokud má objekt sklon, zvyšte toleranci.
- Výchozí hodnota funguje pro většinu objektů.
Vyberte „Šířka tahu“ a vyberte řádky všech barev. Výběr bude tedy podle tloušťky zvolené cesty.
Do pole Tolerance zadejte číslo mezi 0-1000. Nižší hodnota označuje přesnější shodu; Pokud kliknete na řádek 10 pixelů s tolerancí 0, nástroj vybere pouze řádky 10 pixelů.
- Výchozí hodnota je 5 pixelů, což nemusí být dostatečně přesné pro tenčí čáry. Pokud je výchozí možnost vybírat více řádků, než je požadováno, změňte toleranci.
Klikněte na objekt, který chcete v obrázku zachovat. Jedním kliknutím jej vyberete podle parametrů stanovených v nastavení „Kouzelná hůlka“. Po výběru objektu jej obklopí tečkovaný obrys.
- Pokud vybraná oblast neodpovídá očekávání, stiskněte tlačítko ⌘ Cmd+⇧ Shift+THE (Mac) nebo Ctrl+⇧ Shift+THE (Windows) výběr odeberete. Upravte nastavení nástroje a zkuste to znovu.
lis ⇧ Shift a klikněte na spodní část. Tím vyberete současně objekt v popředí i pozadí.
Klepněte pravým tlačítkem (nebo stiskněte Ctrl a klikněte) na objekt v popředí a vyberte možnost „Vytvořit ořezovou masku“. Pokud tak učiníte, odstraní se pozadí a pouze vybraný objekt zůstane na bílém pozadí.
Odstraňte pozadí, aby bylo průhledné. lis Y vyberte "Kouzelná hůlka" (není nutné nyní otevírat panel nastavení) a klikněte na bílé pozadí. Poté stiskněte Del.
Uložte obrázek jako EPS a použijte jej v jiném dokumentu. Formát .EPS je používán prakticky ve všech aplikacích grafického designu a zpracování textu. Klikněte na "Soubor" → "Uložit jako" az nabídky formátu zvolte "Illustrator EPS ( *. EPS)". Zadejte požadovaný název souboru a klikněte na „Uložit“.
Uložte obrázek jako .GIF na internet. Soubory GIF jsou známé pro rychlé načítání a schopnost podporovat průhledné pozadí. Pokud obrázek nemá mnoho barev, nejlepší je uložení do GIF.
- Klikněte na „Soubor“ → „Uložit na web“ a vyberte možnost „GIF“. Pokud má obrázek průhlednost, zaškrtněte políčko Průhlednost. Klikněte na „Uložit“, zadejte název souboru, vyberte umístění, do kterého chcete soubor uložit, a znovu klikněte na „Uložit“.
- Pokud obrázek obsahuje více barev než maximální barvy GIF (256), zvolte „PNG-24“. Takto uložíte obrázek jako soubor PNG, kompatibilní s prakticky všemi internetovými aplikacemi. Pokud má obrázek průhledné pozadí, zaškrtněte políčko Průhlednost. Klikněte na „Uložit“, vyberte cíl a znovu klikněte na „Uložit“.