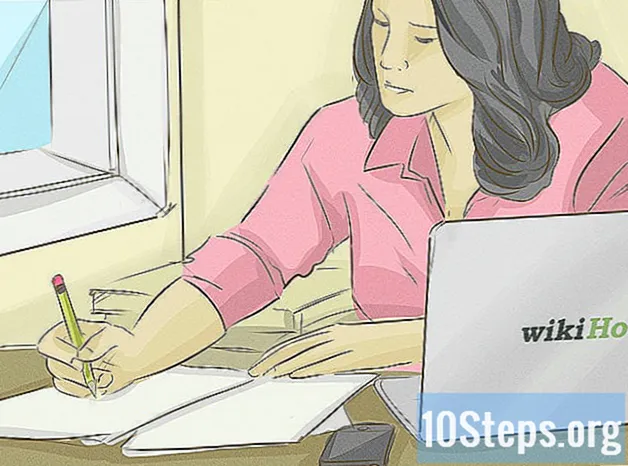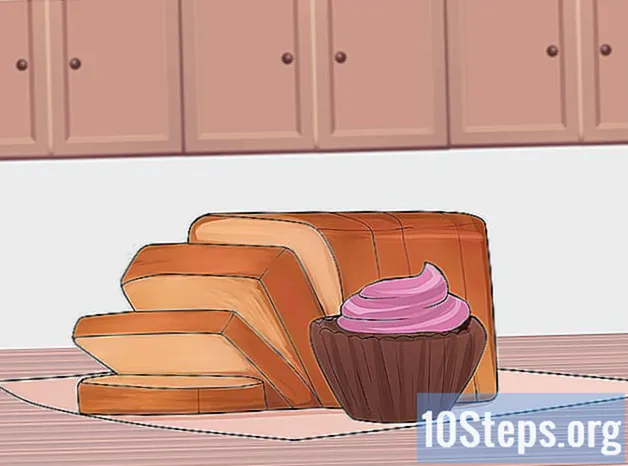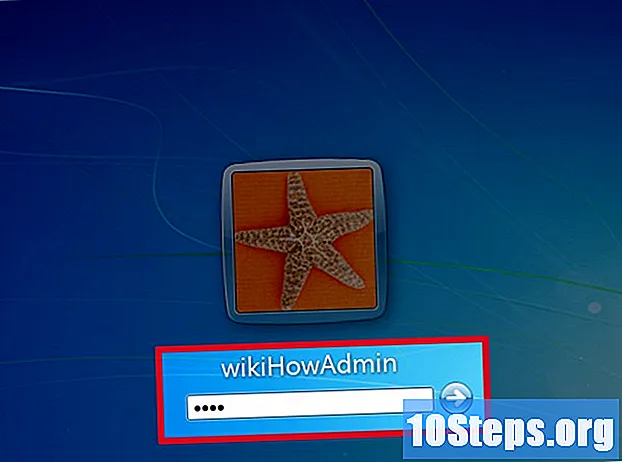
Obsah
Windows 7 má standardní administrativní účet („správce“), který řídí všechny aspekty systému. Kromě toho mohou ostatní uživatelé získat oprávnění správce, použít je na svůj vlastní účet, což umožňuje provádět určité úkoly, jako je vytváření záloh a obnovení hesel. Je normální, že byste měli přeinstalovat systém, pokud jste ztratili heslo pro účet „Administrator“ (nebo jste nikdy nevěděli, co to bylo); naštěstí je získání zpět jednodušší, než to vypadá.
Kroky
Metoda 1 ze 4: Přihlášení jako jiný správce
Přihlaste se pomocí jiného účtu správce. Pokud nemůžete získat přístup k jednomu z účtů s takovými oprávněními (jako je například účet „Administrator“), přihlaste se pomocí jiného administrativního profilu. Je to pravděpodobně první, který jste vytvořili při konfiguraci systému; Pokud takový účet nemůžete najít, zkuste jinou metodu.

Otevřete nabídku Start a vyberte „Ovládací panely“. lis ⊞ Vyhraj+s otevřete funkci hledání, pokud neexistuje žádný odkaz na ovládací panel, a zadejtePanel. Ve výsledcích vyhledávání klikněte na „Ovládací panely“.
Klikněte na „Přidat nebo odebrat uživatelský účet“. Budete požádáni o potvrzení hesla, abyste mohli pokračovat.
Vyberte účet, který chcete změnit. Profily správce mohou změnit heslo pro libovolný účet v systému; pokud je daný profil „Správce“, klikněte na něj.

Vyberte možnost „Změnit heslo“ a podle pokynů na obrazovce vytvořte nový účet. Změna je potvrzena po dvojím zadání hesla; když to systém Windows přijme, můžete se přihlásit pomocí účtu.
Metoda 2 ze 4: Použití disku pro obnovení hesla
Vezměte disk pro obnovení hesla. Museli jste dříve vytvořit médium pro obnovení nebo USB; Pokud jste tak již neučinili, zkuste jinou metodu. Disk nelze získat od přítele, protože každý z nich je spojen s konkrétním účtem.
Zkuste se přihlásit jako správce. Měla by se zobrazit chyba „Nesprávné uživatelské jméno nebo heslo“; klikněte na „OK“.
Vložte disk pro obnovení hesla. Otevřete jednotku a vložte disk nebo připojte zařízení USB.
Klepnutím na tlačítko Obnovit heslo otevřete Průvodce obnovením hesla.
Zvolte „Další“ pro zadání nového hesla. Vytvořte snadno zapamatovatelné; budete požádáni o potvrzení.
Vyberte „Dokončit“ a přihlaste se pomocí nového hesla.
Metoda 3 ze 4: Použití disku pro opravu systému
Vložte disk CD nebo DVD do jednotky počítače. Pokud jste dosud nevytvořili médium pro opravu systému, požádejte uživatele Windows 7, aby to udělal za vás.
Proveďte inicializaci disku. Restartujte počítač a vyčkejte, až se zobrazí zpráva „Stisknutím libovolné klávesy spusťte systém z CD nebo DVD“; stiskněte libovolnou klávesu.
- Pokud se nic nestane a obrazovka přihlášení se zobrazí jako obvykle, je možné, že počítač není nakonfigurován pro spouštění z média. Zkontrolujte předvolby spuštění systému BIOS.
- Pokuste se zapsat médium do jiného systému, pokud spouštění stále nenastane.
Vyberte správný operační systém a disk. Pokud nemáte více systémů a pevných disků, pravděpodobně se objeví pouze jedna možnost; zvolte „Windows 7“ a podívejte se, jaké je odpovídající písmeno (pravděpodobně „C:“ nebo „D:“). Zaškrtněte „Použít nástroje pro obnovení a zvolte„ Další “.
V seznamu možností pro opravu systému vyberte příkazový řádek. Otevře se okno; v něm zadejte následující příkazy pro přejmenování souborů:
- napiš to
C: neboD: (písmeno jednotky bylo uvedeno výše) a stiskněte ↵ Zadejte. - Vstoupit
windows system32 a stiskněte ↵ Zadejte. - napiš to
ren utilman.exe utilhold.exe a stiskněte ↵ Zadejte. "Utilman.exe" je položka spojená s Centrem usnadnění přístupu; musíte tuto metodu dočasně přejmenovat. - Místo
zkopírujte cmd.exe utilman.exe a stiskněte ↵ Zadejte. - Vstoupit
ukončete a znovu stiskněte ↵ Zadejte.
- napiš to
Stisknutím tlačítka vyjměte médium z jednotky a restartujte počítač. Při vyjímání disku se systém nepokouší zavést systém z disku CD / DVD.
Klikněte na tlačítko „Přístupnost“ v levém dolním rohu přihlašovacího okna. Je malý a modrý a otevírá řadu různých možností přístupu; tentokrát se zobrazí příkazový řádek, ale brzy bude možné tuto změnu zvrátit.
Nastavte nové heslo. napiš to
net user Administrator newpassword, ale nahraďte „newpassword“ novým heslem. lis ↵ Zadejte.
napiš to
ukončete příkazový řádek.Vrátíte se na úvodní přihlašovací obrazovku.
Zadejte nové heslo a znovu zadejte účet.
lis ⊞ Vyhraj+s otevřete vyhledávací pole. Změny v Centru usnadnění přístupu budou nyní vráceny zpět. napiš to
příkaz v poli a počkejte, až se ve výsledcích objeví „Příkazový řádek“; klikněte pravým tlačítkem a zvolte "Spustit jako správce".
Do výzvy zadejte následující příkazy:
C: (nebo písmeno jednotky uvedené výše) a stiskněte ↵ Zadejte.- napiš to
cd windows system32 a stiskněte ↵ Zadejte. - Vstoupit
copy utilhold.exe utilman.exe a hit ↵ Zadejte - napiš to
ukončit a uzavřít s ↵ Zadejte.
Metoda 4 ze 4: Zavedení z konfiguračního disku DVD nebo USB
Vložte konfigurační disk DVD nebo USB systému Windows 7, který se používá k instalaci systému Windows 7 (nebo média pro instalaci systému, která byla dodána s počítačem). Můžete také použít dříve nahraný disk pomocí nástroje Windows USB / DVD. USB disk s konfigurací Windows 7 lze použít místo DVD; pokud jej nemáte, půjčte si ho od někoho (DVD to udělá).
Restartujte počítač, aby se zavedl z DVD nebo USB disku. Musí být nakonfigurován tak, aby „spouštěl“ zařízení USB nebo médium v systému BIOS. Když se zobrazí zpráva „Stisknutím libovolné klávesy spusťte systém z disku CD nebo DVD“ (stiskněte libovolnou klávesu) nebo „Stisknutím klávesy F12 vyberte spouštěcí zařízení“ (stiskněte klávesu F12), postupujte podle pokynů na obrazovce.
V rohu okna „Jazyk“ klikněte na „X“. Systém Windows bude interpretovat, že instalujete nový operační systém, ale ve skutečnosti pouze změníte název programu „Sticky Keys“.
lis ⇧ Shift+F10 na domovské obrazovce. Objeví se příkazový řádek; zadejte následující příkazy:
- Vstoupit
zkopírujte d: windows system32 sethc.exe d: a stiskněte ↵ Zadejte. Pokud na pevném disku „D:“ není nainstalován systém Windows, nahraďte jej odpovídajícím písmenem (například „E:“ nebo „F:“). Pokud je písmeno nesprávné, objeví se zpráva „Systém nemůže najít zadanou cestu“. - Použití
copy / y d: windows system32 cmd.exe d: windows system32 sethc.exe a napište ↵ Zadejte. Totéž platí pro písmeno pevného disku. - Vstoupit
opusťte a stiskněte ↵ Zadejte znovu.
- Vstoupit
Vyjměte Windows DVD a restartujte počítač. Tímto způsobem se systém nebude pokoušet zavést systém z média nebo USB disku.
Stiskněte klávesu ⇧ Shift pětkrát (rychle) na přihlašovací obrazovce. To způsobí otevření programu „Sticky Keys“, ale kvůli předchozím změnám se zobrazí příkazový řádek. Zadejte následující příkazy:
net user Administrator PASSWORD a stiskněte ↵ Zadejte. Nahraďte „PASSWORD“ novým heslem pro účet správce.- Vstoupit
copy / y d: sethc.exe d: windows system32 sethc.exe a stiskněte ↵ Zadejte. Výměnad: podle potřeby správným písmenem disku Windows. Program „Sticky Keys“, dříve upravený, bude přejmenován. - napiš to
výstup a konec klíčem ↵ Zadejte.
Restartujte počítač. Nyní se budete moci přihlásit pomocí účtu správce.
Tipy
- Heslo správce je ve výchozím nastavení prázdné. Pokud to nebylo nikdy změněno, při přihlášení ponechte pole hesla prázdné.
- Je rozumné vytvořit disk pro obnovení hesla pro případ, že v budoucnu ztratíte heslo správce.