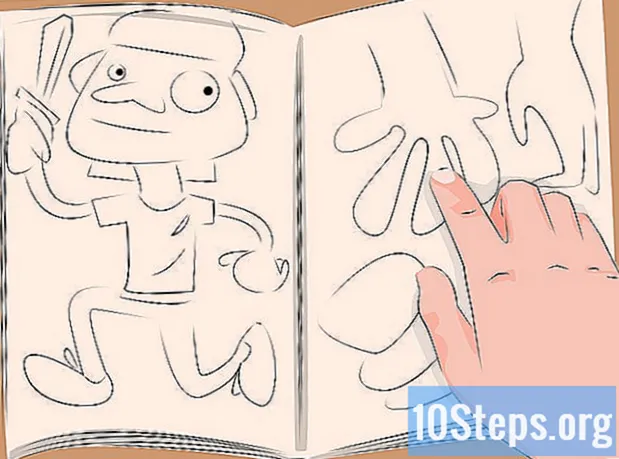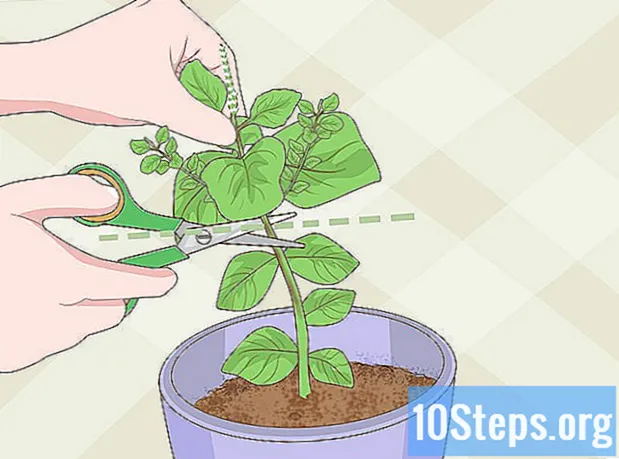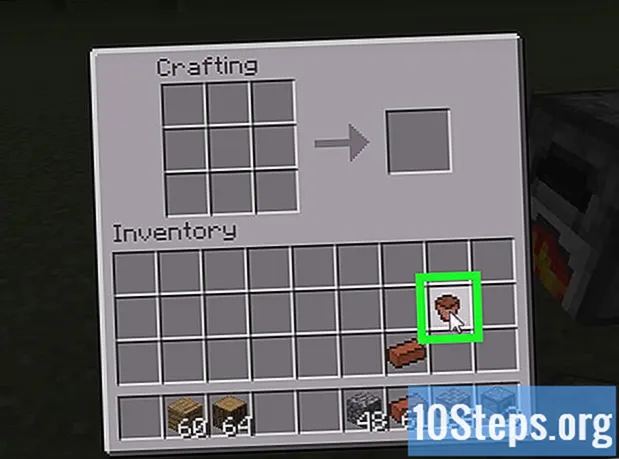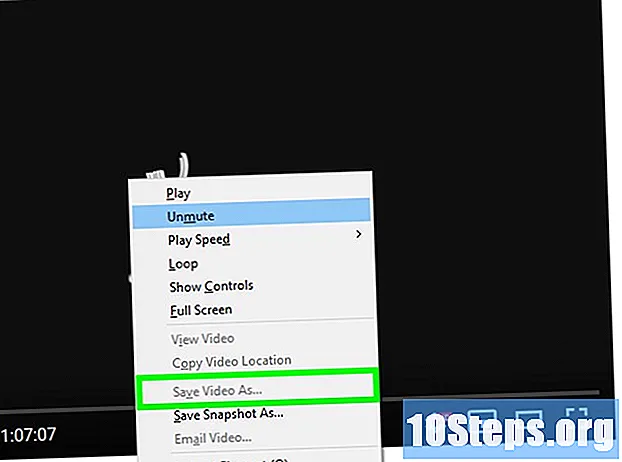
Obsah
Tento článek vás naučí, jak stahovat hudbu z téměř jakéhokoli webu. Pokud je píseň na videu YouTube, Facebooku nebo podobném webu, je možné použít extrahovaný zvuk pomocí softwaru s názvem 4K Video Downloader; tento program lze také použít ke stahování hudby přímo z SoundCloud. Chcete-li ukládat hudbu z jiných webů, můžete pomocí smyčky zpětné vazby Audacity snadno nahrávat, upravovat a exportovat soubory MP3. Konečně si můžete stáhnout hudbu na pozadí z některých webů pomocí prohlížeče zdrojového kódu prohlížeče. No tak?
Kroky
Metoda 1 ze 3: Extrahování zvuku z videa na streamovacích webech
a klikněte Systémové preference ....
- klikni Zvuk a vyberte kartu Výstup.
- Vybrat Soundflower (2ch) a zvýšit hlasitost. Na kartě udělejte totéž Vstup.
- Klikněte na záložku Zvukové efekty a otevřete rozbalovací nabídku Přehrát zvukové efekty. Vyberte možnost Line Out (v závislosti na případě vyberte Sluchátka nebo Vestavěné reproduktory).
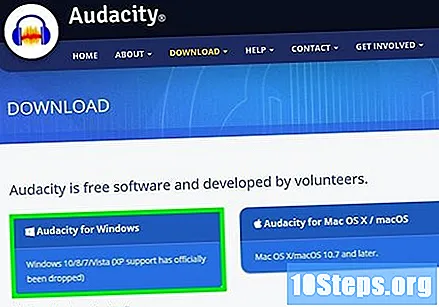
Nainstalujte si Audacity, pokud ji ještě nemáte. Program je zdarma a funguje na systémech Windows i Mac.- Přejděte na stránku ke stažení.
- Vyberte svůj operační systém.
- klikni Instalátor Audacity 2.2.2 (Windows) nebo Soubor Audacity 2.2.2.dmg (Mac).
- Poklepejte na stažený instalační program.
- Postupujte podle pokynů na obrazovce.

Otevřete Audacity. Klikněte na ikonu nainstalovaného programu, představovaného modrými sluchátky kolem oranžové zvukové vlny.
Povolte přehrávání prostřednictvím softwaru na počítačích Mac. Klikněte na nabídku Doprava v horní části okna a vyberte Možnosti dopravy. klikni Hračkový software, pokud tato možnost již není zaškrtnuta.
- Pokud je tato možnost již zaškrtnutá, tento krok přeskočte.
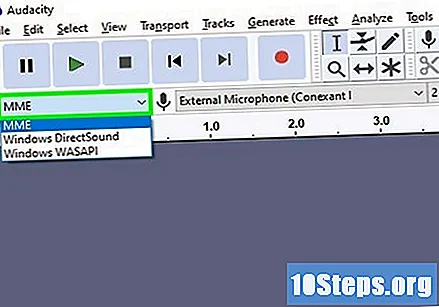
Vyberte rozevírací nabídku nahrávání. Je identifikován jménem MME a je v levém horním rohu části záznamu.- V počítačích Mac musíte kliknout na rozevírací nabídku napravo od ikony mikrofonu.
klikni Windows WASAPI.
- V systému Mac klikněte na Soundflower (2ch).
Vyberte rozevírací nabídku vstupu. Je napravo od nabídky nahrávání. Na obrazovce se zobrazí některé možnosti.
- V systému Mac je nabídka vedle ikony reproduktoru na pravé straně okna.
klikni mluvčí. Nyní jste připraveni začít nahrávat s Audacity.
- Pokud používáte sluchátka, vyberte místo reproduktoru příslušnou možnost.
- V počítačích Mac musíte kliknout Vestavěný výstup nebo Line Out.
Otevřete skladbu, kterou chcete nahrát. Otevřete web, kde je dotyčná skladba hostována.
- Můžete použít libovolný web, na kterém počítač rozpoznává zvuky.
Začněte nahrávat pomocí Audacity. Klikněte na červené tlačítko záznamu v horní části okna.
Přehrávejte hudbu. Přejděte na dotyčný web a klikněte na tlačítko „Přehrát“. Audacity začne nahrávat zvuk počítače.
Na konci skladby zastavte nahrávání. Klikněte na černé tlačítko „Stop“ v horní části okna.
Vystřihněte zvuk. Chcete-li odstranit ztlumené úseky od začátku záznamu, přejděte k nežádoucí části na časové ose a přetáhněte myší přes celý příslušný úsek. lis Del.
- V systému Mac klikněte na Upravovat je na Střih místo stisknutí Del.
klikni Archiv v levém horním rohu okna. Otevře se rozbalovací nabídka.
Vybrat Vývozní v rozbalovací nabídce. Otevře se nové menu.
klikni Exportovat jako MP3. Otevře se okno „Uložit jako“.
Zadejte název skladby. Vyberte název souboru a napište jej do pole „Název souboru“.
Vyberte cíl. Klepněte na složku, do které chcete soubor uložit (například pokud jej chcete uložit na plochu počítače, klikněte na Pracovní prostor).
Vyberte kvalitu (volitelné). Pokud chcete zvýšit kvalitu souboru, klikněte na příslušnou nabídku a vyberte možnost s menší kompresí.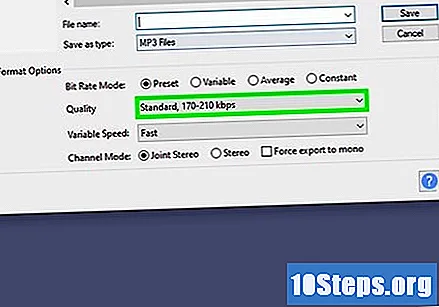
- Velikost souboru se spolu s kvalitou zvětší nebo zmenší.
klikni Zachránit.
V případě potřeby zadejte informace o skladbě. V dalším okně můžete mimo jiné vyplnit pole jako jméno interpreta, album.
- Značky pomohou rozpoznat soubor v přehrávacích programech, jako jsou iTunes a Windows Media Player.
- Pokud nechcete pro značku vybrat značky, tento krok přeskočte.
klikni OK. Soubor bude exportován jako skladba MP3 do vybraného cíle.
- Tento proces může trvat několik sekund nebo několik minut, v závislosti na vybrané kvalitě a délce skladby.
Metoda 3 ze 3: Použití prohlížeče Source Viewer
Pochopte, kdy by měla být tato metoda použita. Pokud si chcete stáhnout píseň na pozadí z webu nebo videa, které se automaticky přehraje, když vstoupíte na stránku, je to ideální metoda!
- Pokud je dotyčná skladba chráněna (jako je tomu u webů, jako je SoundCloud), nebude tato metoda fungovat. Zkuste v tomto případě použít 4K Video Downloader nebo Audacity.
Otevřete dotyčnou stránku. Otevřete web, ze kterého chcete extrahovat zvuk, a počkejte, až se načte úplně. Před pokračováním k dalšímu kroku musí být přehrávána skladba.
Otevřete prohlížeč zdrojového kódu prohlížeče. Tento krok se mírně liší v závislosti na dotyčném prohlížeči:
- Google Chrome - klikni ⋮ v pravém horním rohu a vyberte možnost Více nástrojů. klikni Vývojářské nástroje.
- Firefox - klikni ☰ v pravém horním rohu a vyberte možnost web Developer. klikni Inspektor.
- Microsoft Edge - klikni ⋯ v pravém horním rohu a vyberte možnost Vývojářské nástroje.
- Safari - Povolte nabídku Rozvoj v případě potřeby klikněte na Rozvoj bar. klikni Zobrazit zdrojový kód stránky v rozbalovací nabídce.
Klikněte na záložku Elementy, Pokud je potřeba. Musíte to udělat v Chrome i Edge.
- Přeskočte tento krok v prohlížeči Safari a Firefox.
Otevřete panel vyhledávání. Klikněte kamkoli do vývojového okna a stiskněte Ctrl+F (Windows) nebo ⌘ Příkaz+F (Mac).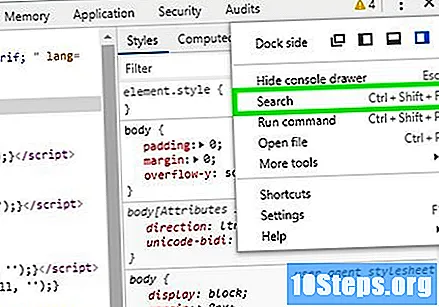
Zadejte zvukovou značku. Nejpoužívanějším typem souboru je MP3, tedy typ mp3 ve vyhledávání a stiskněte ↵ Zadejte.
- Další běžné značky jsou M4A, AAC, OGG a WAV.
Vyhledejte adresu zvukového souboru. Přejděte na výsledek vyhledávání, dokud nenajdete soubor MP # s úplnou adresou, včetně nebo na začátku a na konci. Je normální, že to bude docela dlouhé.
- Pokud nevidíte výsledky com.mp3, zkuste jiné zvukové štítky. Další možností by bylo vyhledat značku videa, například MP4. Pokud stále neuspěje, je velmi pravděpodobné, že soubor je v přehrávači šifrován nebo skryt.
Zkopírujte adresu URL souboru. Poklepejte na zvukovou adresu a stiskněte Ctrl+C (Windows) nebo ⌘ Příkaz+C (Mac) jej zkopírujte.
- Uvědomte si, že web může mít více adres pro různé zvukové soubory. Pokud první nefunguje, zkuste se vrátit na stránku a zkopírovat jinou adresu.
Vložte adresu do adresního řádku vašeho prohlížeče. Klikněte na lištu a stiskněte Ctrl+PROTI nebo ⌘ Příkaz+PROTI vložte adresu odkazu. lis ↵ Zadejte pro přístup na stránku.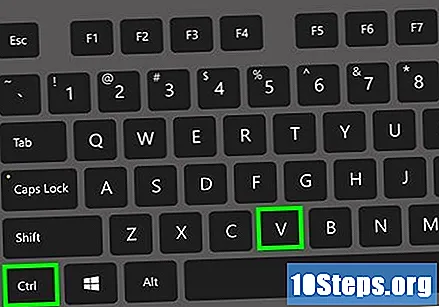
- Pokud se zobrazí chyba 404, znamená to, že píseň již není hostována na zadané adrese. Zkuste zkopírovat jinou adresu URL nebo použít Audacity.
Stáhněte soubor. Jakmile se hudební stránka otevře, klepněte pravým tlačítkem myši na její název a vyberte možnost Uložit jako.
- V prohlížeči Chrome můžete kliknout ⋮ v pravém dolním rohu a vyberte možnost Stažení.
- Pokud je skladba uložena jako soubor MP4, budete ji muset převést do formátu MP3.
Tipy
- Protože se metoda Audacity Method nahrává ze zvukové karty v počítači, můžete během nahrávání bez problémů poslouchat hudbu bez sluchátek a chatovat.
Varování
- Stahování písní bez placení licenčních poplatků je považováno za pirátství.