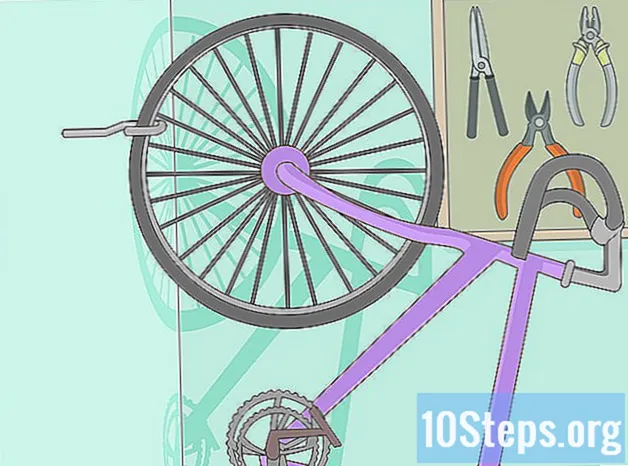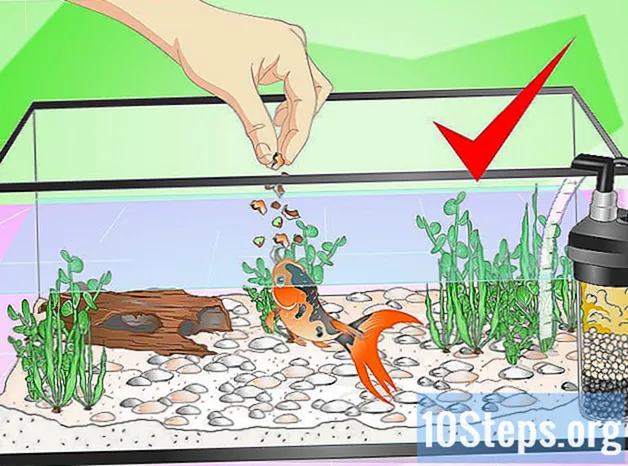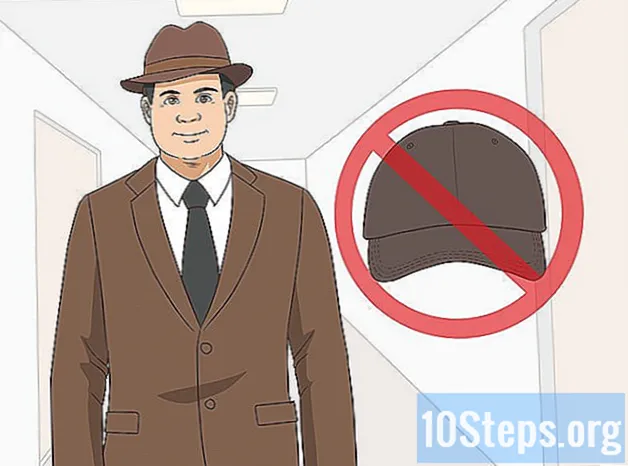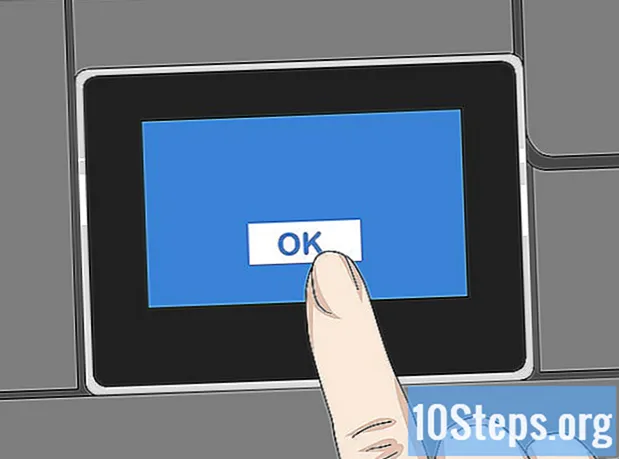
Obsah
Tento článek vás naučí, jak připojit podporovanou tiskárnu HP k bezdrátové síti. Toto připojení umožňuje odesílat výtisky z počítače, který je ve stejné síti jako tiskárna, aniž by k ní byla tiskárna fyzicky připojena. Ne všechny modely HP mají tuto funkci, proto se ujistěte, že je vaše tiskárna schopna se připojit k internetu, než budete pokračovat.
Kroky
Metoda 1 ze 2: Automatické připojení
Zkontrolujte, zda je počítač a síť kompatibilní. Chcete-li použít nástroj „HP Auto Wireless Connect“, musí váš počítač a síť splňovat následující předpoklady:
- Operační systém Windows Vista nebo novější (PC) nebo OS X 10.5 (Leopard) nebo novější (Macintosh).
- Počítač musí být připojen k bezdrátovému směrovači 802.11 b / g / n přes připojení 2,4 GHz. Společnost HP v současné době nepodporuje sítě 5,0 GHz.
- Operační systém počítače musí ovládat bezdrátovou síť.
- Jeho počítač používá bezdrátové připojení k síti a operačnímu systému.
- Počítač musí mít dynamickou adresu IP, nikoli statickou (pokud jste za statickou adresu IP nezaplatili, je pravděpodobné, že bude dynamická).
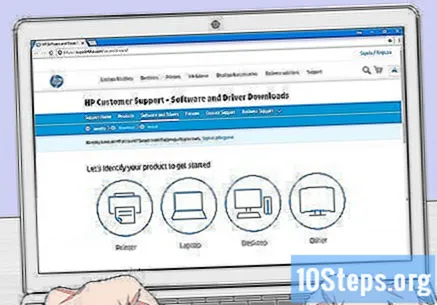
Vyhledejte software tiskárny. Přejděte na https://support.hp.com/en-us/drivers, zadejte model vaší tiskárny a klikněte na Něco hledat a pak dál Stažení vedle výsledné položky.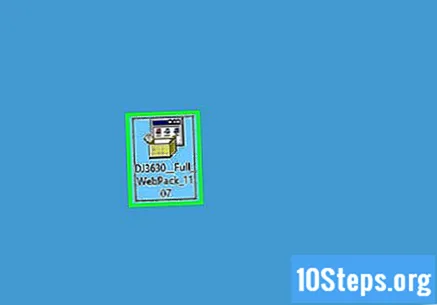
Poklepejte na stažený softwarový soubor. Poté začne proces instalace.
Zapněte tiskárnu. Pokud je kompatibilní s „HP Auto Wireless Connect“, bude po zapnutí připraven na připojení.
- Tiskárna toto nastavení udrží pouze dvě hodiny.
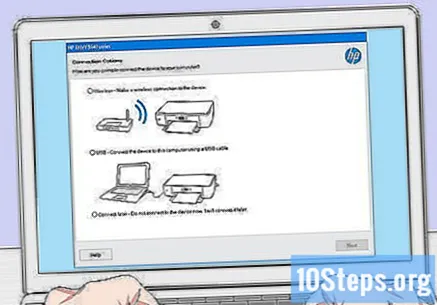
Postupujte podle pokynů na obrazovce, dokud se nedostanete do sekce „Síť“. Tento proces závisí na modelu tiskárny a operačním systému počítače.
Vybrat Síť (Ethernet / Wireless) ve středu stránky.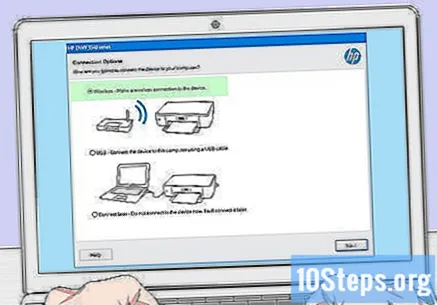
klikněte dovnitř Ano, odeslat nastavení bezdrátové sítě do tiskárny. Tímto způsobem ji vyhledáte a odešlete do ní informace o síti.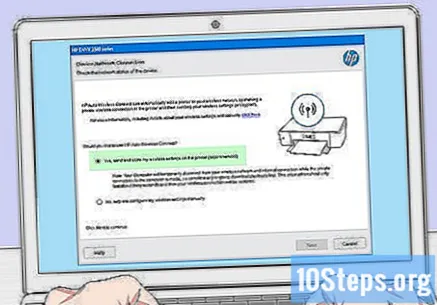
Počkejte, až bude tiskárna připojena. Tento proces může trvat několik minut. Po připojení by se na obrazovce počítače měla zobrazit potvrzovací zpráva.
Dokončete proces instalace. Dokončete instalaci do počítače podle pokynů na obrazovce. Na konci můžete začít používat tiskárnu.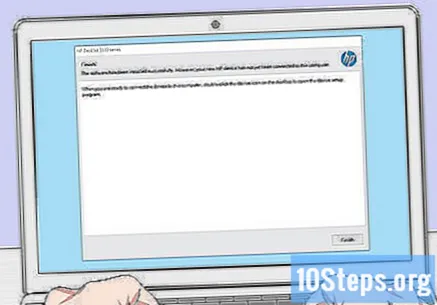
Metoda 2 ze 2: Ruční připojení
Zkontrolujte, zda je tiskárna nainstalována v počítači. Ve většině případů jej stačí připojit pomocí kabelu USB a umožnit instalaci softwaru, ačkoli mnoho zařízení je dodáváno s instalačním CD.
Zapněte tiskárnu. Ujistěte se, že je tiskárna připojena k síti, a poté stiskněte tlačítko „Zapnuto / Vypnuto“.
aktivovat Dotyková obrazovka nezbytný případ. Některé tiskárny mají uzavřenou dotykovou obrazovku nebo je třeba je připojit samostatně.
- Pokud vaše tiskárna nemá a Dotyková obrazovka, budete jej muset připojit k bezdrátové síti pomocí procesu instalace softwaru. Pokud je již nainstalován, bude pravděpodobně nutné jej odinstalovat a znovu nainstalovat, abyste se připojili k bezdrátové síti.
Vybrat Zřídit. Umístění a vzhled této možnosti se liší v závislosti na modelu tiskárny, ale obvykle je charakterizována ikonou ozubeného kola.
- Možná budete muset vyhledat možnost dolů nebo doprava Zřídit.
- Možnost Bezdrátový se mohou také jevit jako dostupné. V takovém případě na něj klepněte.
Vybrat Síť. Tímto způsobem otevřete nastavení bezdrátové sítě.
Vyberte možnost Wireless Network Assistant. Tiskárna poté vyhledá bezdrátové sítě v dosahu.
- Možná budete muset vybrat Průvodce nastavením bezdrátové sítě.
Vyberte název vaší sítě. Toto musí být název přiřazený bezdrátové síti během jejího vytváření.
- Pokud jste to nedefinovali, pravděpodobně uvidíte kombinaci modelu routeru a čísla výrobce.
- Pokud nenajdete název sítě, přejděte dolů do dolní části stránky, vyberte textové pole a zadejte jej ručně.
Zadejte heslo k síti. Toto je heslo používané pro přístup k bezdrátové síti.
- Pokud má váš router tlačítko WPS, stiskněte jej na tři sekundy a připojte se k němu.
Vybrat Připraven. Pověření se poté uloží. Tiskárna se nyní pokusí připojit k síti.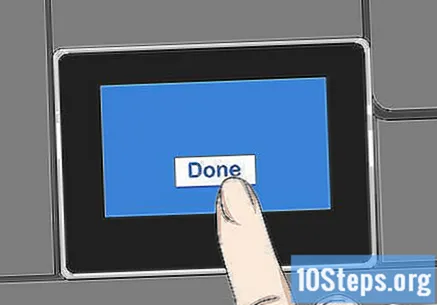
Vybrat OK při vyžádání. Nyní byste měli být schopni tisknout přes bezdrátovou síť.
Tipy
- Některé tiskárny bez Dotyková obrazovka mají tlačítko „WPS“, kterým lze zařízení přepnout do režimu „párování“ stisknutím. Pak jen stiskněte tlačítko WPS na routeru po dobu tří sekund, aby se oba spárovaly
- Pokud se vám nedaří připojit tiskárnu k bezdrátové síti, budete ji moci tisknout ručně.
Varování
- Každá tiskárna se liší od ostatních, i když jsou ve stejné kategorii. Podrobnější pokyny najdete vždy v příručce s pokyny.