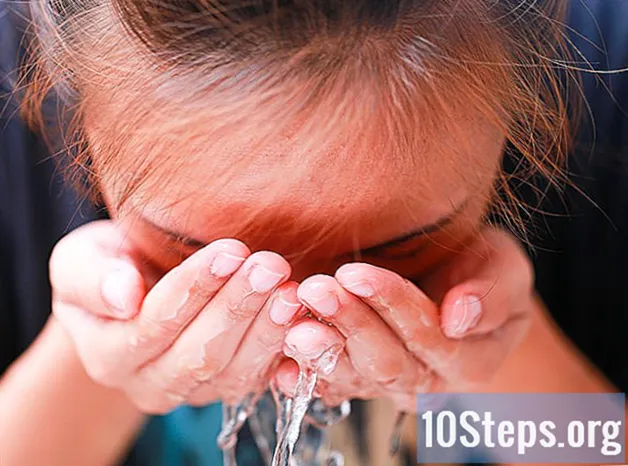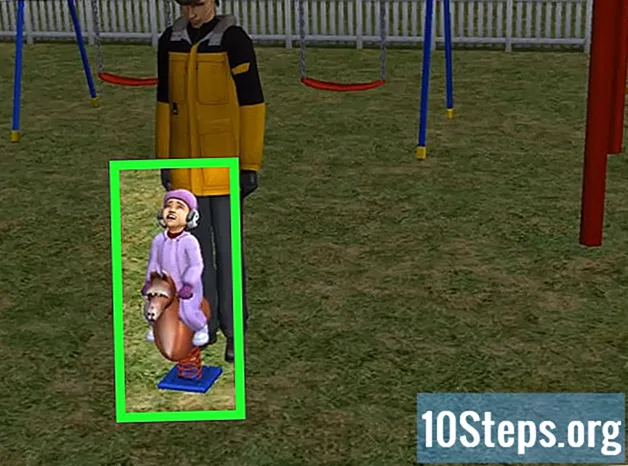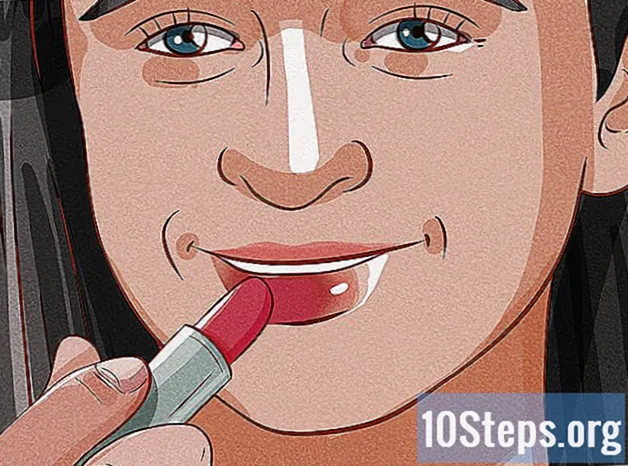Obsah
Pokud se chcete dozvědět, jak přeměnit zařízení USB (například USB flash disk nebo externí pevný disk) na místo instalace nebo spuštění operačního systému, přečtěte si tento článek. To je velmi užitečné při pokusu o instalaci operačního systému (například Windows) do počítače bez přehrávače CD nebo DVD. Chcete-li je změnit na spouštěcí umístění, můžete použít příkazový řádek (Windows) nebo Terminal (Mac), což jsou integrované funkce systémů. V nejnovějších verzích Windows 10 nebo 7 bude jejich instalační nástroj užitečný pro formátování USB. Pamatujte, že pro instalaci nových verzí systému Mac OS není nutné mít USB flash disk nebo externí pevný disk.
Kroky
Metoda 1 ze 4: Použití příkazového řádku v systému Windows
v levém dolním rohu obrazovky.

. Zobrazí se rozevírací nabídka.- Pokud myš nemá tlačítko pro kliknutí pravým tlačítkem, použijte dva prsty nebo stiskněte jeho pravou stranu.
- Na počítačích s pouze trackpadem klepněte dvěma prsty nebo stiskněte pravé tlačítko.
v pravém horním rohu obrazovky. Zobrazí se vyhledávací lišta.
, otevřít.

napiš to seznam diskutil na terminálu a stiskněte ⏎ Návrat pro zobrazení seznamu připojených jednotek.
Najděte jednotku USB připojenou k počítači. Hledejte jeho jméno v IDENTIFIKÁTORU; obecně to bude v sekci „(externí, fyzické)“, téměř na konci okna Terminálu.- Pravděpodobně bude název dotyčné periferie mít název „disco1“ nebo „disco2“ v „IDENTIFIER“.
Vyberte USB. Do Terminálu zadejte diskutil unmountDisk / dev / číslo disku, aniž byste zapomněli nahradit „číslo disku“ svým jménem a číslem v „IDENTIFIKÁTORU“ (disk2, například) a zadejte ⏎ Návrat.
Zadejte příkaz formátu sudo dd if =. Netlačte ⏎ Návrat dosud.
Přetáhněte soubor ISO do okna Terminál. Klikněte a přetáhněte ISO (nebo obraz souboru a disku), které chcete použít jako boot na USB, v okně Terminál. Adresa bude zkopírována do příkazu Terminál.
- Další možností je zadat cestu ke složce ISO.
zmáčkni mezerník přidat mezeru na konec adresy souboru a povolit další příkaz.
Zadejte zbytek příkazu. napiš to z = / dev / číslo disku bs = 1 m, nezapomeňte nahradit „číslo disku“ odpovídající hodnotou (např. disco2, například) a stiskněte ⏎ Návrat.
Nyní zadejte heslo, které používáte k přihlášení do počítače Mac. Při zadávání znaků si všimnete, že se v Terminálu neobjevují, ale je to normální.
lis ⏎ Návrat poslat heslo a nechat Mac začít vytvářet USB, které bude fungovat jako bootovací disk (podle obrazu systému, který jste definovali).
- Proces může trvat několik hodin. Nechejte terminál otevřený a Mac zapojený.
Metoda 3 ze 4: Použití instalačního nástroje systému Windows 10
- Pochopte, kdy by měla být metoda použita. Instalační nástroj W10 je program, který přenáší instalační soubor tohoto systému na USB a transformuje jej na spouštěcí disk. Je to užitečné, pouze pokud používáte systém Windows a chcete-li vytvořit USB pro instalaci W10.
Otevři Instalační stránka Windows 10. Zde můžete získat nástroj pro vytvoření zaváděcího USB.
Připojte zařízení USB k počítači. Musí být zapojen do jednoho z obdélníkových portů zařízení; to se děje pouze na jedné straně, takže pokud do ní nevstupujete, netlačte na ni a otočte ji na druhou stranu.
- Periferní zařízení musí mít alespoň 8 GB prostoru.
klikněte dovnitř Stáhněte si nástroj hned; podívejte se na modré tlačítko uprostřed stránky. Konfigurační soubor bude přenesen do vašeho PC.
Otevřete instalační nástroj poklepáním na něj a výběrem možnosti „Ano“.
- Bude ve výchozí složce ke stažení vašeho počítače (například na ploše).
klikněte dovnitř Přijmoutna konci okna.
Zaškrtněte možnost „Vytvořit instalační médium“ uprostřed okna.
V pravém dolním rohu klikněte na další.
Vybrat další znovu, aby byly atributy počítače použity na instalační soubor.
- Chcete-li zvolit jiný jazyk, edici nebo architekturu (32bitovou nebo 64bitovou), zrušte zaškrtnutí políčka „Použít doporučené možnosti pro tento počítač“. Před výběrem možnosti „Další“ změňte požadované hodnoty.
Zaškrtněte možnost „USB zařízení“ ve středu okna.
klikněte dovnitř další.
Vyberte jednotku, kterou chcete použít.
Ve spodní části obrazovky vyberte další nástroj začne formátovat zařízení USB. Chcete-li jej transformovat na zaváděcí disk systému Windows 10, budou odstraněny stávající soubory a přidán obraz (ISO) W10.
Metoda 4 ze 4: Použití instalačního nástroje systému Windows 7
Připojte zařízení USB k počítači. Musí zapadnout do jednoho z obdélníkových portů na vašem zařízení; to se děje pouze na jedné straně, tak to otočte, pokud nevejdete dovnitř a nevynucujte to.
- Musí mít alespoň 4 GB volného místa.
Získejte obrázek Windows 7 (ISO) takto:
- Přejděte na stránku pro stažení systému Windows 7.
- Zadejte produktový klíč Windows 7.
- Klikněte na „Zkontrolovat“.
- Vyberte jazyk.
- Vyberte možnost „Potvrdit“.
- Vyberte si jednu ze stahovatelných systémových architektur (32bitová nebo 64bitová).
Přístup k Stránka ke stažení nástroje USB / DVD pro Windows. Zde si stáhnete program, který vám umožní proměnit USB flash disk nebo externí pevný disk na bootovací disk pro Windows 7. Tento nástroj bohužel není k dispozici v portugalštině.
klikněte dovnitř Stažení, což je oranžové tlačítko ve středu stránky.
Vyberte jazyk. Zaškrtněte políčko nalevo od požadované verze nástroje. Například: u portugalské verze přejděte na „brazilská portugalština“.
Klikněte na modré tlačítko další (Další) v pravém dolním rohu stránky stáhněte nástroj do svého počítače.
Nainstalujte si Windows / USB / DVD Download Tool. Poklepejte na stažený konfigurační soubor a nainstalujte jej.
Otevřete program. Poklepejte na ikonu „Windows 7 USB DVD Download Tool“ na ploše a objeví se nové okno.
- Pokud je to nutné, pokračujte výběrem Ano.
Vyberte soubor ISO systému Windows 7. Klikněte na „Procházet“, poté na právě stažený soubor ISO a na „Otevřít“.
klikněte dovnitř další (Další) v dolní části okna.
Výběr USB zařízení (USB zařízení) v pravém dolním rohu okna.
Klikněte na název USB flash disku nebo externího pevného disku, který chcete použít.
Vybrat Zahajte kopírování (Zahájit kopírování) v pravém dolním rohu obrazovky. Nástroj zahájí proces přeměny USB na bootovací disk zkopírováním instalačního souboru W7.
Tipy
- Použití příkazového řádku (nebo terminálu) vám umožní vytvořit zařízení USB pro instalaci systému Linux.
Varování
- Formátováním zařízení USB odstraníte veškerý jeho obsah. Před provedením procesu si vytvořte zálohu dat, abyste je mohli spustit.