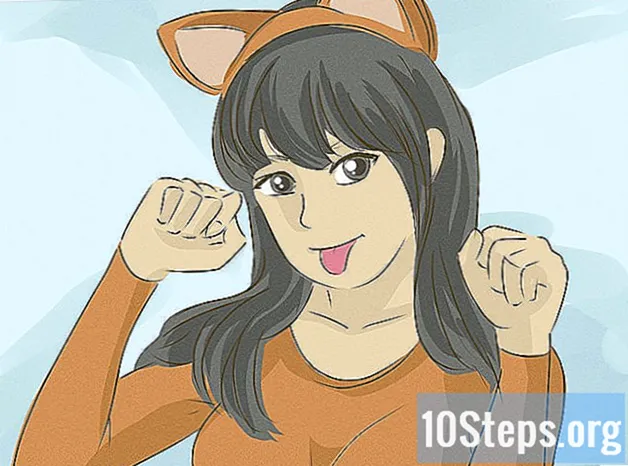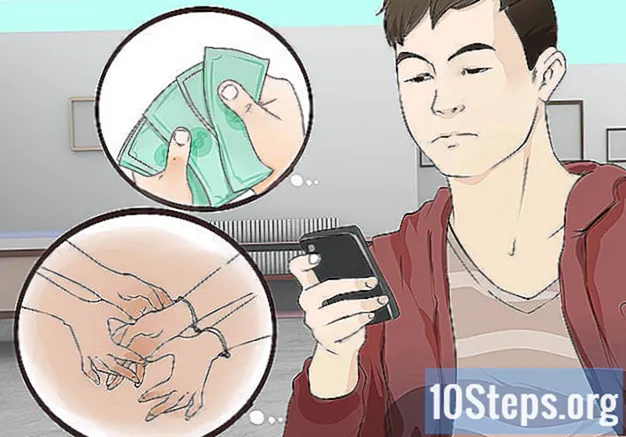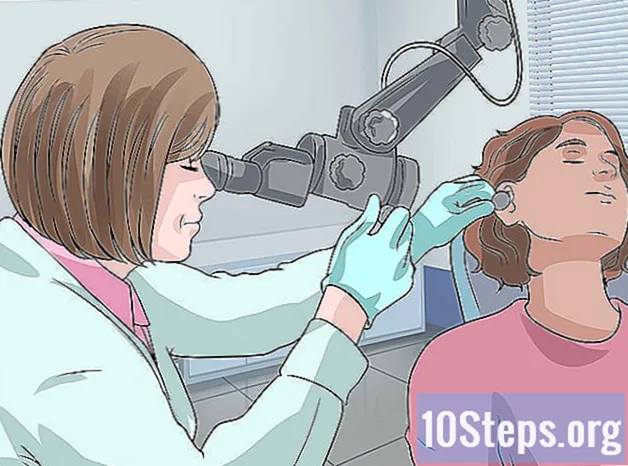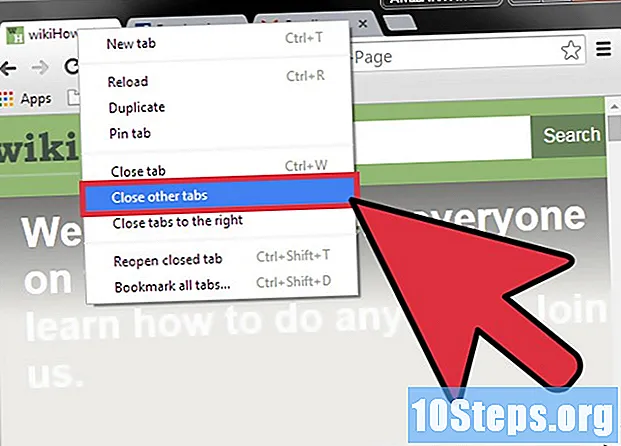
Obsah
Mezi kartami v prohlížeči Google Chrome lze přepínat několika způsoby, bez ohledu na to, zda je používáte v počítači nebo mobilním zařízení. Pro uživatele, kteří si chtějí otevřít několik karet v počítači, je vždy dobré se naučit „triky“, jak je používat snadněji, jako je jejich oprava nebo opětovné otevření právě zavřené karty.
Kroky
Metoda 1 ze 3: Přepínání mezi kartami v prohlížeči Google Chrome pro počítače
Přejděte na další kartu. Stisknutím kláves Ctrl + Tab zobrazíte další kartu v okně (napravo od aktuální; pokud je již na poslední, vrátíte se na první zleva doprava). Funguje to na Windows, Mac, Chromebook nebo Linux, ale některé operační systémy mají další možnosti:
- Pokud chcete, použijte zkratku Ctrl + PgDn; na MacBookech stiskněte klávesy Fn + Control + šipka dolů.
- V systému Mac můžete použít klávesovou zkratku Command + Option + Right. Ve výše uvedených univerzálních zkratkách nahraďte „CTRL“ za „Control“ (jak je obvykle psáno na počítačích Mac).

Přejděte zpět na předchozí kartu. Stisknutím kláves Ctrl + Shift + Tab se vrátíte na předchozí kartu (vlevo od aktuální karty). Pokud je již na prvním (zleva doprava), zobrazí se ten úplně vpravo.- Další možností je použití kláves Ctrl + PgUp; na MacBookech stiskněte klávesy Fn + Control + šipka nahoru.
- V systému Mac můžete použít Command + Option + šipku doleva.

Přepnout na konkrétní kartu. Zkratka se mění v závislosti na operačním systému:- V systémech Windows, Chromebook a Linux použijte Ctrl + 1 a přejděte na první kartu (zcela vlevo) okna. Ctrl + 2 zobrazí druhou kartu atd., Dokud Ctrl + 8.
- V systému Mac zadejte pouze Command + 1 (platí do Command + 8).

Přepněte na poslední kartu. Chcete-li toho dosáhnout, což je zcela vpravo (bez ohledu na to, kolik jich je otevřeno), použijte zkratku Ctrl + 9. V systému Mac jej nahraďte Command + 9.
Metoda 2 ze 3: Přepínání mezi kartami v prohlížeči Chrome pro mobily
Přepínání mezi kartami v prohlížeči Chrome pro váš smartphone. Na jakémkoli zařízení se systémem Android nebo iOS postupujte podle následujících kroků:
- Klepněte na ikonu přehledu karet. Jedná se o čtverec s číslem pro Android verze 5 a vyšší a dvě překrývající se čtverce na iPhone. Ve verzi Android 4 nebo starší bude ikonou čtverec nebo dva překrývající se obdélníky.
- Procházejte svisle skrz karty.
- Klepněte na ten, který chcete zobrazit.
Pokud chcete, můžete posunout prst po obrazovce. Chrome ve většině modelů chytrých telefonů se systémem Android a iOS přepíná mezi kartami gesty:
- V systému Android posuňte prst vodorovně po panelu nástrojů v horní části obrazovky a rychle změňte vodítka. Pokud chcete, otevřete zobrazení karty přetažením svisle.
- V systému iOS položte prst na levý nebo pravý okraj obrazovky a posuňte prst doprostřed obrazovky.
Je také možné to provést na tabletech a iPadech. Prohlížeč v tabletech by měl zobrazit všechny karty otevřené v horní části obrazovky i v počítači. Stačí se dotknout karty, kterou chcete zobrazit.
- Chcete-li změnit pořadí vodítek, stiskněte a podržte prst na názvu jednoho z vodítek a přetáhněte doleva nebo doprava.
Metoda 3 ze 3: Učení dalších zkratek a triků
Znovu otevřete zavřené vodítka. Ve Windows, Chromebooku nebo Linuxu stiskněte Ctrl + Shift + T a otevřete nedávno zavřenou kartu. Na počítačích Mac použijte zkratku Command + Shift + T.
- Pomocí tohoto příkazu můžete znovu otevřít až posledních deset uzavřených karet.
Otevřete odkazy na nové kartě na pozadí. Když kliknete na odkaz, podržíte klávesu Ctrl a otevře se na jiné kartě, aniž by se zobrazil. Na počítačích Mac podržte Command.
- Pokud chcete, podržte klávesu Shift a otevřete ji v novém okně.
- Pomocí kláves Ctrl + Shift nebo Command + Shift (Mac) otevřete odkaz na nové kartě a již jej zobrazíte.
Připojením vodítek ušetříte místo. Klepněte pravým tlačítkem myši na název karty a vyberte příkaz „Připnout kartu“; bude zmenšena na velikost ikony a bude na levé straně všech karet, dokud ji nevyberete pravým tlačítkem a nezvolíte kartu Odepnout kartu.
- Ti, kteří nemají myš s dvěma tlačítky, mohou při klepnutí držet Ctrl nebo povolit kliknutí dvěma prsty na trackpad.
Zavřete několik karet najednou kliknutím pravým tlačítkem myši na název jedné a výběrem možnosti „Zavřít další karty“. Vše bude odstraněno, kromě toho, které právě prohlížíte. Chcete-li je smazat pouze ty napravo od aktuální, vyberte možnost „Zavřít karty napravo“. Přeměna na zvyk může ušetřit spoustu času uživatelům, kteří otevřou více karet, což brání navigaci.
Tipy
- Chcete-li přepínat mezi kartami pomocí myši, jednoduše klikněte na požadovanou kartu v horní části okna prohlížeče.
Varování
- Když kliknete na kartu, nedělejte ji přes „X“, jinak ji zavřete.
- Na mnoha chytrých telefonech a tabletech je limit otevřených karet omezen. Jakmile dosáhnete limitu, budete muset některé uzavřít, abyste získali přístup k novým.