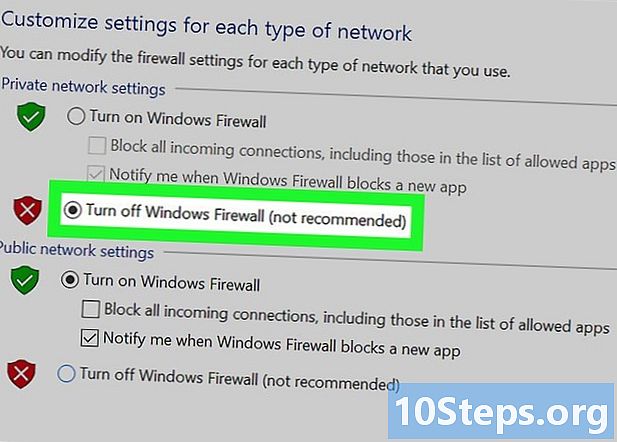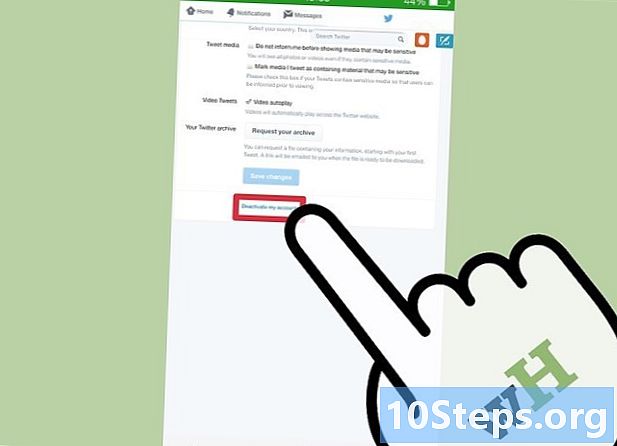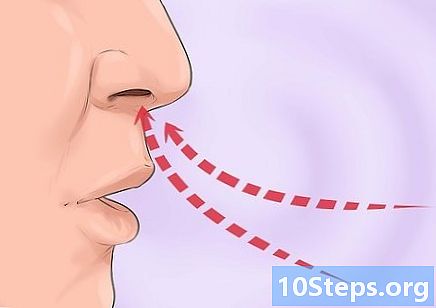Obsah
Ostatní sekcePřetaktování CPU je proces zvyšování rychlosti hodin, při kterém CPU pracuje. Přetaktování je tradičně doménou hráčů a počítačových geeků, ale výrobci hardwaru tento proces v průběhu let výrazně zjednodušili. Přetaktování může vašemu počítači výrazně zlepšit výkon, ale může také poškodit hardware, pokud bude proveden nesprávně. S trochou pečlivé práce, která zajistí, že procesor nepřehříváte, můžete zvýšit jeho rychlost a výkon počítače.
Kroky
Část 1 z 5: Příprava
Pochopte základy přetaktování. Přetaktování je proces zvyšování rychlosti hodin a napětí procesoru za účelem zlepšení výkonu. Je to skvělý způsob, jak získat maximum z výkonného stroje nebo odemknout trochu více energie z rozpočtu nebo starého počítače.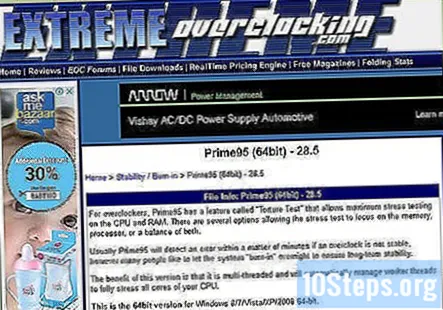
- Přetaktování může poškodit vaše komponenty, zejména pokud hardware není pro ně určen nebo příliš vysoké napětí. Přetaktování byste měli provádět, pouze pokud jste v pořádku s možností zničení hardwaru.
- Žádné dva systémy nebudou přetaktovat stejně, i když mají přesně stejný hardware. Důvodem je, že přetaktování je velmi ovlivněno malými odchylkami ve výrobním procesu. Nezakládejte svá očekávání pouze na výsledcích hardwaru, který čtete online.
- Pokud se primárně snažíte zvýšit výkon videohry, můžete místo toho zvážit přetaktování grafické karty, protože pravděpodobně uvidíte lepší výsledky.
- Notebooky nejsou vhodnými kandidáty na přetaktování, protože jejich chladicí schopnosti jsou omezené. Dosáhnete mnohem většího zvýšení výkonu na stolním počítači, kde můžete lépe kontrolovat teploty a pravděpodobně to způsobí přehřátí vašeho notebooku nebo smažení procesoru, pokud to zkusíte.

Stáhněte si potřebné nástroje. Abyste mohli správně otestovat výsledky přetaktování, budete potřebovat několik nástrojů pro benchmarking a zátěžové testy. Tyto programy testují výkon procesoru i jeho schopnost udržovat tento výkon v průběhu času.- CPU-Z - Jedná se o jednoduchý monitorovací program, který vám umožní rychle zjistit rychlost a napětí hodin ve Windows. Neprovádí žádné akce, ale je to snadno použitelný monitor, který pomáhá zajistit, aby vše fungovalo správně.
- Prime95 - Jedná se o bezplatný srovnávací program, který je široce používán pro zátěžové testování. Toto je navrženo tak, aby fungovalo po dlouhou dobu.
- LinX - Další program zátěžového testování. Ten je lehčí než Prime95 a je vhodný pro testování mezi každou změnou.

Zkontrolujte základní desku a procesor. Různé základní desky a procesory budou mít různé možnosti, pokud jde o přetaktování. Existují také nepatrné rozdíly, pokud jde o přetaktování AMD oproti Intel, ale obecný proces je stejný. Největší věc, kterou budete hledat, je, zda je váš multiplikátor odemčený. Pokud je multiplikátor uzamčen, budete moci upravit pouze rychlost hodin, což obvykle přináší méně výsledků.- Mnoho základních desek je navrženo pro přetaktování, a proto by vám měly poskytnout plný přístup k ovládacím prvkům přetaktování. V dokumentaci k počítači zjistěte možnosti základní desky.
- Některé procesory jsou více nakloněny úspěšnému přetaktování než jiné. Například řada „K“ Intel i7s je navržena speciálně pro přetaktování (např. Intel i7-2700K). Model procesoru najdete stisknutím ⊞ Vyhrajte+Pauza a při pohledu do sekce Systém.

Spusťte základní zátěžový test. Před zahájením přetaktování budete chtít provést zátěžový test pomocí základního nastavení. Získáte tak základní linii, se kterou se budete porovnávat při zahájení přetaktování, a také se zobrazí, pokud se vyskytnou nějaké problémy se základnou v nastavení, která je třeba řešit, než je přetaktování zhorší.- Během zátěžového testu nezapomeňte zkontrolovat své teploty. Pokud jsou vaše teploty vyšší než 70 ° C (158 ° F), pravděpodobně nebudete moci z přetaktování vydělat příliš mnoho, než se vaše teploty stanou nebezpečnými. Možná budete muset použít novou tepelnou pastu nebo nainstalovat nový chladič.
- Pokud váš systém havaruje během zátěžového testu základní úrovně, je pravděpodobné, že dojde k problému s hardwarem, který je třeba vyřešit, než začnete přetaktovat. Zkontrolujte paměť, zda nejsou nějaké chyby.
Část 2 z 5: Zvýšení základních hodin
Otevřete BIOS. Většinu změn provedete v systému BIOS počítače, což je konfigurační nabídka, do které lze přistupovat před načtením operačního systému. Většinu BIOSů získáte přístupem Del během spouštění počítače. Mezi další možné klávesy pro nastavení patří F10, F2, a F12.
- Každý systém BIOS je jiný, proto se štítky nabídek a umístění mohou u jednotlivých systémů lišit. Nebojte se prozkoumat systém nabídek a najít, co potřebujete.
Otevřete „Řízení frekvence / napětí“. Tato nabídka může být označena odlišně, například „Přetaktování“. Toto je nabídka, ve které budete trávit většinu času, protože vám umožní upravit rychlost CPU i napětí, které přijímá.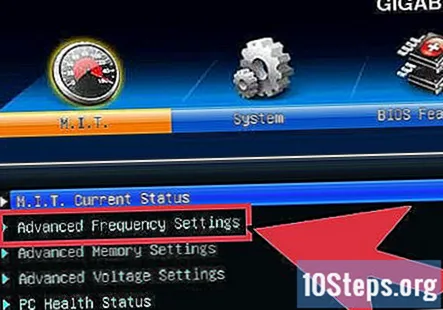
Snižte rychlost paměťové sběrnice. Abyste zabránili chybám v paměti, měli byste před pokračováním snížit paměťovou sběrnici. Lze jej označit jako „Multiplikátor paměti“, „Frekvence paměti DDR“ nebo „Poměr paměti“. Spusťte jej na nejnižší možné nastavení.
- Pokud nemůžete najít možnosti frekvence paměti, zkuste stisknout Ctrl+Alt+F1 v hlavní nabídce systému BIOS.
Zvyšte základní hodiny o 10%. Základní hodiny, také označované jako přední sběrnice nebo rychlost sběrnice, jsou základní rychlosti vašeho procesoru. Je to obvykle nižší rychlost, která se znásobí, aby se dosáhlo celkové rychlosti jádra. Většina procesorů zvládne rychlý 10% skok na začátku procesu. Například pokud je základní takt 100 MHz a multiplikátor 16, je taktovací frekvence 1,6 GHz. Náraz o 10% by změnil základní takt na 110 MHz a takt na 1,76 GHz.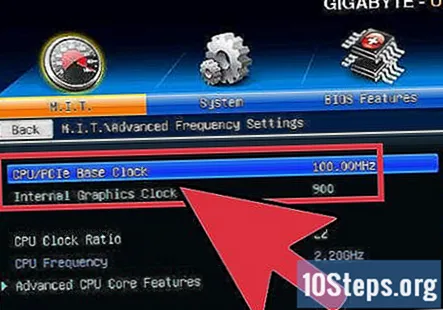
Spusťte zátěžový test. Jakmile provedete počáteční zvýšení o 10%, restartujte počítač a spusťte operační systém. Spusťte svůj LinX a proveďte jej několika cykly. Pokud nenastanou žádné problémy, jste připraveni jít dál. Pokud je váš systém nestabilní, možná nebudete moci z přetaktování získat vysoký výkon a měli byste obnovit výchozí nastavení.
Zvyšujte základní hodiny, dokud nebude systém nestabilní. Místo toho, abyste pokaždé zvýšili o 10%, budete chtít snížit své přírůstky na přibližně 5–10 MHz na průchod. To vám umožní najít sladké místo mnohem snadněji. Spouštějte měřítko pokaždé, když provedete úpravu, dokud nedosáhnete nestabilního stavu. Nestabilita je s největší pravděpodobností způsobena tím, že procesor nedostává dostatek energie ze zdroje napájení.
- Pokud vám základní deska neumožňuje upravit multiplikátor, můžete přeskočit dolů na část 4. Pokud můžete upravit multiplikátor, přejděte k další části a pokuste se získat více zisků. Nezapomeňte si zaznamenat nastavení, na kterém se právě nacházíte, pro případ, že byste se k nim chtěli vrátit později.
Část 3 z 5: Zvyšování multiplikátoru
Snižte základní hodiny. Než začnete zvyšovat svůj multiplikátor, budete chtít trochu snížit základní hodiny. To pomůže zpřesnit zvýšení multiplikátoru. Použití nižších základních hodin a vyššího multiplikátoru povede k stabilnějšímu systému, ale vyšší základní hodiny s nižším multiplikátorem povede k vyššímu výkonu. Nalezení dokonalé rovnováhy je cíl.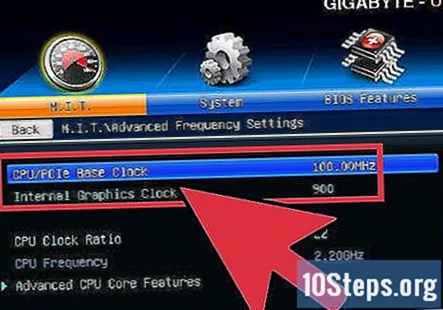
Zvedněte multiplikátor. Jakmile trochu upustíte od základních hodin, začněte zvyšovat multiplikátor v krocích po 0,5. Násobitel může být nazýván „CPU Ratio“ nebo něco podobného. Při prvním setkání může být místo čísla nastaveno na „Auto“.
Spusťte zátěžový test. Restartujte počítač a spusťte testovací program. Pokud váš počítač po několika testech srovnávacího testu nenarazí na žádné chyby, je dobré znásobit multiplikátor znovu. Tento postup opakujte pokaždé, když zvýšíte multiplikátor o další přírůstek.
Sledujte své teploty. Během tohoto procesu věnujte zvláštní pozornost teplotním úrovním. Než bude systém nestabilní, můžete narazit na teplotní limit. Pokud je to váš případ, možná jste dosáhli hranic svých schopností přetaktování. V tomto okamžiku byste měli najít nejlepší rovnováhu mezi zvýšením základních hodin a zvýšením multiplikátoru.
- I když každý procesor má jiný bezpečný teplotní rozsah, obecným pravidlem je nedovolit, aby váš procesor dosáhl úrovně 85 ° C (185 ° F).
Opakujte, dokud není dosaženo limitu a dojde k chybě počítače. Nyní byste měli mít nastavení, která sotva způsobí nestabilitu počítače. Pokud jsou vaše teploty stále v bezpečných mezích, můžete začít upravovat úrovně napětí tak, aby umožňovaly další zvyšování.
Část 4 z 5: Zvyšování napětí
Zvyšte napětí jádra CPU. Toto lze označit jako „Vcore Voltage“. Zvýšení napětí nad bezpečnou hranici může vaše zařízení rychle poškodit, takže toto je ta nejchytřejší a potenciálně nejnebezpečnější část procesu přetaktování. Každý procesor a základní deska zvládnou různá zvýšení napětí, proto věnujte zvláštní pozornost své teplotě.
- Při zvyšování napětí jádra jej zvyšujte v krocích po 0,025. A navíc riskujete, že vyskočíte příliš vysoko a poškodíte své součásti.
Spusťte zátěžový test. Po prvním zvýšení proveďte zátěžový test. Vzhledem k tomu, že jste v předchozí části nechali systém v nestabilním stavu, doufáte ve stabilní zátěžový test. Pokud je váš systém stabilní, ujistěte se, že teploty jsou stále na přijatelné úrovni. Pokud je systém stále nestabilní, zkuste snížit buď multiplikátor, nebo základní takt.
Vraťte se buď k základním hodinám, nebo do části multiplikátoru. Jakmile se vám podaří stabilizovat váš nestabilní systém zvýšením napětí, můžete se vrátit zpět ke zvýšení základních hodin nebo multiplikátoru, podle toho, které se snažíte přetaktovat. Zvyšujte je ve stejných malých krocích a provádějte zátěžové testy, dokud se váš systém nestane znovu nestabilním.
- Vzhledem k tomu, že nastavení napětí zvyšuje teplotu nejvíce, vaším cílem by mělo být maximalizovat základní hodiny a nastavení multiplikátoru, abyste získali co nejvyšší výkon z nejnižšího možného napětí. To bude vyžadovat spoustu pokusů a omylů a experimentování, když vyzkoušíte různé kombinace.
Opakujte cyklus, dokud nedosáhnete maximálního napětí nebo maximální teploty. Nakonec narazíte na bod, kde již nelze dosáhnout žádného zvýšení, nebo se vaše teplota blíží nebezpečným úrovním. Toto je limit vaší základní desky a procesoru a je pravděpodobné, že za tento bod nebudete moci postoupit.
- Obecně byste neměli zvyšovat napětí o více než 0,4 nad původní úroveň, 0,2, pokud používáte základní chladicí systém.
- Pokud dosáhnete svého teplotního limitu dříve, než dosáhnete limitu napětí, možná budete moci dosáhnout většího zvýšení vylepšením chladicího systému v počítači. Můžete si nainstalovat výkonnější kombo chladiče / ventilátoru nebo se rozhodnout pro dražší, ale mnohem efektivnější řešení kapalného chlazení.
Část 5 z 5: Závěrečné zátěžové testování
Vraťte to zpět na poslední bezpečné nastavení. Snižte základní hodiny nebo multiplikátor na poslední pracovní nastavení. Toto je vaše nová rychlost procesoru a pokud budete mít štěstí, bude znatelně větší, než tomu bylo dříve. Pokud je vše v pořádku, jste připraveni zahájit závěrečný test.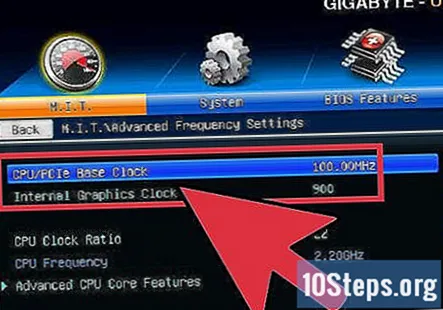
Zvyšte rychlost své paměti. Zvyšte rychlost paměti zpět na původní úroveň. Dělejte to pomalu, zátěžové testování za pochodu. Je možné, že je nebudete moci zvednout až na původní úroveň.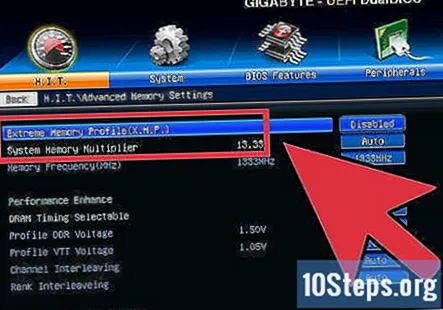
- Použijte Memtest86 k provedení paměťových testů, jak zvýšíte frekvenci zpět.
Spusťte dlouhodobý zátěžový test. Otevřete Prime95 a spusťte test po dobu 12 hodin. Může se to zdát jako dlouhá doba, ale vaším cílem je zajistit pevnou stabilitu po dlouhou dobu. To povede k lepšímu a spolehlivějšímu výkonu. Pokud se váš systém během tohoto testu stane nestabilním nebo vaše teploty dosáhnou nepřijatelné úrovně, budete se muset vrátit zpět a znovu nastavit rychlost, multiplikátor a napětí.
- Když otevřete Prime95, vyberte „Just Stress Testing“. Klikněte na Možnosti → Test mučení a nastavte jej na „Malý FFT“.
- Hraniční teploty jsou obvykle v pořádku, protože Prime95 tlačí váš počítač více než většina programů vůbec. Chcete-li být v bezpečí, možná budete chtít přetaktování snížit. Vaše klidová teplota by neměla překročit 60 ° C (140 ° F).
Proveďte několik testů v reálném životě. Programy zátěžových testů jsou skvělé pro zajištění, že je váš systém stabilní, ale budete se chtít ujistit, že zvládne náhodnost skutečných situací. Pokud jste hráč, spusťte nejintenzivnější hru, jakou máte. Pokud kódujete video, zkuste kódovat Bluray. Ujistěte se, že vše funguje tak, jak má. Nyní to může fungovat ještě lépe!
Vezměte to dále. Tato příručka škrábe pouze povrchy toho, co lze udělat, pokud jde o přetaktování. Pokud se chcete dozvědět více, je to opravdu na výzkumu a experimentování. Existuje několik komunit věnovaných přetaktování a jeho různým příbuzným oborům, jako je chlazení. Mezi nejoblíbenější komunity patří Overclockers.com, Overclock.net a Tom's Hardware a všechny jsou skvělým místem pro zahájení hledání podrobnějších informací.
Otázky a odpovědi komunity
Můj BIOS nemá možnost měnit žádné parametry CPU. Znamená to, že nemůžu přetaktovat?
To znamená, že základní deska nepodporuje OC, nebo že CPU má zámek. Zkuste použít Intel Xtreme Tuning Utility nebo AMD overdrive.
Lze procesory končící na „U“ přetaktovat?
Pokud máte na mysli procesory Intel, které končí písmenem U, na základě informací v článku se to nedoporučuje. Díky omezeným schopnostem chlazení nedělají skvělé kandidáty na přetaktování.
Které procesory Intel lze přetaktovat?
Všechny procesory označené K nebo X na konci jména mohly být přetaktovány. Potřebujete ale také základní desku, která podporuje přetaktování. Pro Intel by mohla fungovat deska s X nebo Z v přední části konfigurace desky.
Mohu přetaktovat notebook s procesorem AMD Radeon?
Mohl bys. Notebooky však nejsou vhodnými kandidáty na přetaktování, protože jejich chladicí schopnosti jsou omezené. Ve stolním počítači získáte mnohem větší zvýšení výkonu.
Může být procesor se čtyřmi jádry přetaktován?
Ano, může, pokud je na ploše, která má dobrý chladič CPU. Mělo by to být také poměrně nový procesor a mít základní desku, která podporuje přetaktování.
Tipy
Varování
- V závislosti na výrobci to může vést ke ztrátě záruky na váš počítač. Některé značky, jako je EVGA a BFG, budou i nadále respektovat záruku i po přetaktování zařízení.
- Pro vážné přetaktování potřebujete dobrý chladicí systém.
- Přetaktování s nárůstem napětí zkrátí životnost vašeho hardwaru.
- Většinu počítačů vyrobených společností Dell (s výjimkou řady XPS), HP, Gateway, Acer, Apple a dalšími předem připravenými výrobci nelze přetaktovat, protože v BIOSu není k dispozici možnost změnit napětí FSB a CPU.