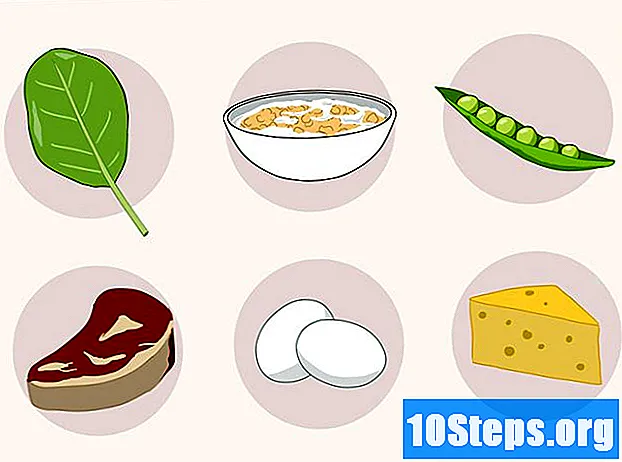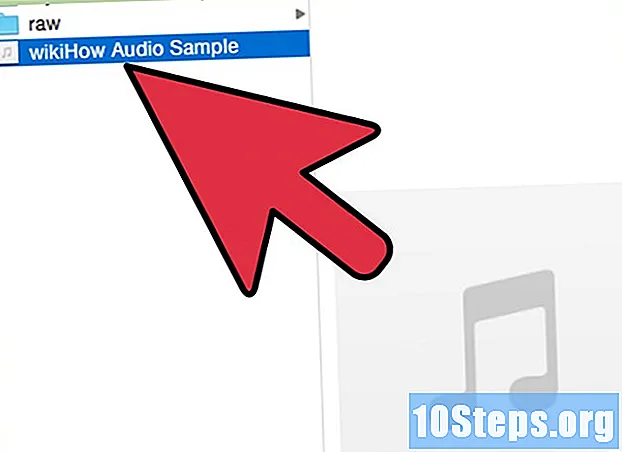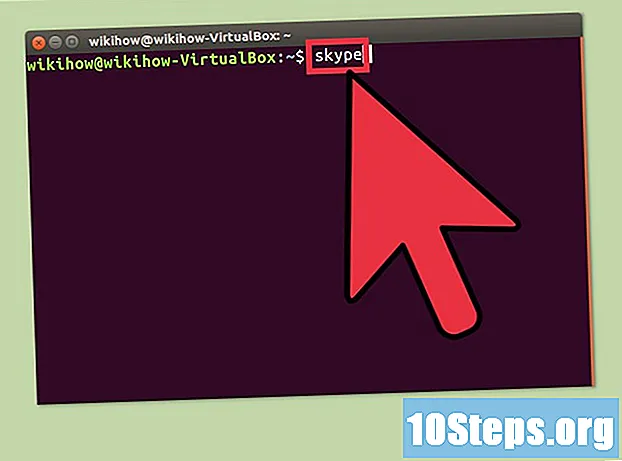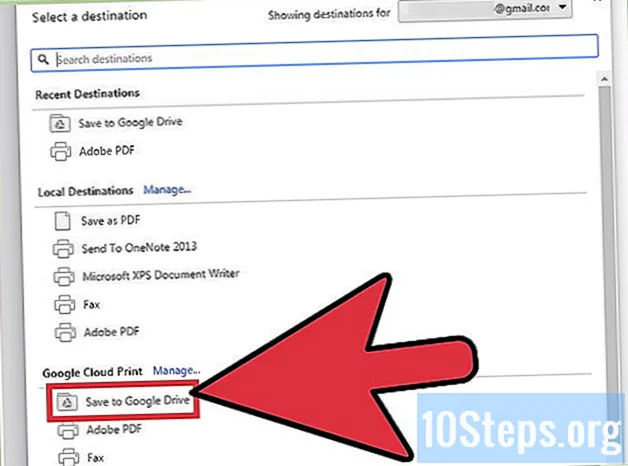
Obsah
Ostatní sekceGoogle Cloud Print beta umožňuje připojení všech vašich zařízení k jedné nebo více tiskárnám. Tato aplikace je kompatibilní s bezdrátovými tiskárnami nebo tiskárnami podporujícími cloud a s bezdrátovými nebo klasickými tiskárnami. Se správnými aplikacemi a tiskárnou připojenou ke cloudu můžete tisknout položky ze stolních a mobilních zařízení. Vysvětlíme, jak připojit tiskárnu, sdílet tiskárnu a tisknout soubory z vaší cloudové tiskárny. Naučte se, jak odesílat tiskové úlohy na jakoukoli tiskárnu připojenou ke cloudu z jakéhokoli místa na světě.
Kroky
Část 1 ze 2: Připojení a sdílení bezdrátových a / nebo klasických tiskáren
Přihlaste se ke svému účtu Google. Spusťte na svém počítači nebo mobilním zařízení Google Chrome, webový prohlížeč Google. Pokud nejste přihlášeni ke svému účtu Google, udělejte to hned.
- Pokud nemáte Google Chrome, stáhněte si jej pro počítač, zařízení Android nebo zařízení Apple
- Pokud účet Google nemáte, vytvořte si jej zde.

Připojte tiskárnu podporující cloud nebo bezdrátovou tiskárnu. Tiskárny podporující tisk z cloudu se automaticky připojují a registrují ke službě Google Cloud Print prostřednictvím bezdrátové sítě. Chcete-li zjistit, zda je vaše tiskárna připravena na cloud, vyhledejte v tomto seznamu značku a model vaší tiskárny. Chcete-li nastavit tiskárnu podporující cloud, postupujte podle pokynů výrobce pro váš konkrétní model. Po dokončení tohoto úkolu otevřete v prohlížeči Google Chrome novou kartu a vyhledejte:. Tato tiskárna bude uvedena v seznamu „Moje zařízení“. Chcete-li zaregistrovat další tiskárny, klikněte na „Přidat tiskárny“.- Na připojenou tiskárnu Google Print můžete tisknout odkudkoli na světě. Nemusíte být připojeni ke stejné síti jako tiskárna připojená ke cloudu, kterou používáte.
- Pokud používáte zařízení Android, klikněte na Nastavení> Systém> Tisk> Cloud Print> Možnosti> Přidat tiskárnu.

Připojte klasickou tiskárnu. Na rozdíl od tiskáren podporujících tisk z cloudu se klasické tiskárny k Google Cloud Print automaticky nepřipojují a nezaregistrují se. K této aplikaci musíte ručně připojit klasickou tiskárnu. Abyste mohli ke službě Google Cloud Print připojit klasickou tiskárnu, musíte mít Google Chrome a účet Google a také počítač Mac, Windows nebo Windows.- Připojte klasickou tiskárnu k počítači.
- Spusťte Google Chrome a přihlaste se ke svému účtu.
- Otevřete novou kartu a vyhledejte:.
- Vyhledejte a klikněte na „Přidat tiskárny“ v části „Klasické tiskárny“.
- Zaškrtněte políčko vedle připojené klasické tiskárny a klikněte na „Přidat tiskárny“.
- Obdržíte potvrzovací zprávu, že se vaše klasická tiskárna úspěšně připojila ke službě Google Cloud Print.
- Pokud používáte Windows XP, musí být vybaven XP nebo XPS Essentials Pack.

Přejmenujte tiskárnu připojenou ke cloudu. Pokud máte v úmyslu sdílet své tiskárny s ostatními, může být užitečné přiřadit vaší tiskárně podporující cloud nový, snadno rozpoznatelný název. Přejděte na stránku Správa Google Cloud Print. Ve sloupci vlevo na stránce vyberte možnost „Tiskárny“. Klikněte na tiskárnu, kterou chcete přejmenovat, a vyberte „Přejmenovat“. Změňte název a klikněte na „Přejmenovat“.
Sdílejte svou tiskárnu připojenou ke cloudu s veřejností. Pokud je vaše tiskárna umístěna ve veřejném zařízení, například ve škole, kanceláři, knihovně nebo kavárně, můžete všem umožnit přístup k vaší tiskárně. Spusťte stránku Správa Google Cloud Print a ve sloupci vlevo klikněte na „Tiskárny“.Vyberte tiskárnu, kterou chcete sdílet, a vyberte „Sdílet“. V dialogovém okně klikněte na Změnit> Kdokoli s odkazem má přístup k tiskárně> Uložit. Zkopírujte a vložte odkaz do textového pole „Odkaz ke sdílení“.
- Omezte počet stránek, které může uživatel vytisknout, kliknutím na „Sdílet“ a změnou kvóty limitu stránky.
Sdílejte svou tiskárnu připojenou ke cloudu s konkrétními lidmi. Pokud nemáte zájem umožnit veřejnosti přístup k vaší tiskárně, můžete sdílet tiskárnu podporující cloud s vybranou skupinou lidí. Spusťte stránku Správa Google Cloud Print a ve sloupci vlevo vyberte „Tiskárny“. Klikněte na tiskárnu, kterou chcete sdílet, a vyberte „Sdílet“. Zadejte e-mailovou adresu každého jednotlivce a vyberte možnost Sdílet.
- Můžete vytvořit skupinu Google a sdílet tiskárnu se všemi členy.
- Změňte výchozí nastavení z možnosti „Může tisknout“ na „Může spravovat“ a udělte členům oprávnění přejmenovat a sdílet vaši tiskárnu.
Část 2 ze 2: Tisk stránek pomocí Google Cloud Print
Stáhněte si aplikace kompatibilní s Google Cloud Print. Počet aplikací, které jsou kompatibilní s Google Cloud Print, stále roste. Stránky a soubory můžete kdykoli tisknout prostřednictvím prohlížeče Chrome bez ohledu na vaše zařízení. Pokud hledáte alternativní metody tisku, podívejte se do podrobného seznamu kompatibilních aplikací nebo naskenujte níže uvedený zkrácený seznam:
- Počítač Mac: cloudová tiskárna, web (prohlížeč Chrome).
- Počítač se systémem Windows: Web (prohlížeč Chrome), bezpapírová tiskárna, Cloud Print pro Windows, Wappwolf, Google Cloud Printer pro Windows.
- Všechna mobilní zařízení: mobilní Google Apps, web (prohlížeč Chrome), e-mailový tisk KODAK.
- Zařízení Android: Cloud Print Beta, PrinterShare ™ Mobile Print, Cloud Printer, Easy Print, Fiabee, PrintJinni ™, Google Cloud Print.
- Zařízení iOS: PrintCentral Pro.
Tiskněte položky uložené na pevný disk nebo kompatibilní aplikace. Otevřete stránku Správa Google Cloud Print a klikněte na oranžové tlačítko „Tiskárna“. Vyberte možnost Nahrát soubor k tisku> Vyberte soubor z počítače. Jakmile vyberete soubor, klikněte na „Otevřít. Vyberte si tiskárnu podporující cloud a stiskněte „Tisk“.
Tisk prostřednictvím Google Chrome. Se službou Google Cloud Print můžete tisknout stránky a soubory, které se zobrazují v prohlížeči Chrome. Klikněte na tlačítko nabídky v pravém horním rohu webového prohlížeče Chrome - toto je ikona se třemi svislými čarami. Klikněte na „Tisknout“. Vyhledejte „Cílovou sekci“ a vyberte „Změnit“. Klikněte na požadovanou tiskárnu podporující cloud a stiskněte „Tisk“.
Ukládejte soubory a stránky na svůj Disk Google. Místo vytištění dokumentu si možná budete chtít uložit verzi souboru ve formátu PDF na cloudovou jednotku. Klikněte na tlačítko nabídky v pravém horním rohu webového prohlížeče Chrome - toto je označeno ikonou se třemi svislými čarami - a v rozbalovací nabídce vyberte možnost Tisk. Najděte sekci s názvem „Cíl“ a vyberte Změnit> Uložit na Disk Google> Uložit.
Otázky a odpovědi komunity
Tipy
- Můžete si stáhnout zásuvný modul Google Cloud Print pro použití s Firefoxem.
- Pokud připojujete klasickou tiskárnu, zařízení musí být připojeno k počítači Mac, Windows nebo Linux.
- Pokud se váš dokument netiskne, zkontrolujte následující: odesíláte úlohu na správnou tiskárnu; vaše tiskárna je zapnutá a / nebo připojená k počítači; jste přihlášeni do Google Cloud; používáte nejnovější verzi prohlížeče Google Chrome.
- Pokud máte položky zaseknuté v tiskové frontě vaší klasické tiskárny, zkuste tiskárnu odpojit nebo odstranit duplicitní tiskárny prostřednictvím stránky správy Google Cloud Print.
- Pokud se vaše tiskárny připojené ke cloudu nezobrazují, neobnovujte nebo znovu nenačtěte, seznam vašich tiskáren.
- Aby tato aplikace fungovala ve vaší síti, musíte otevřít Porty * 0, 443 a 5222.