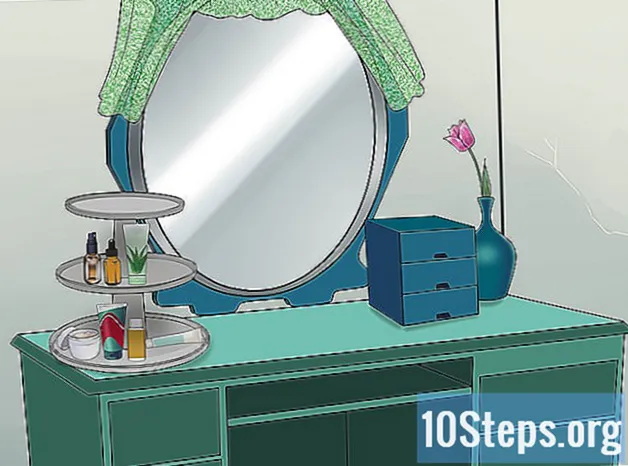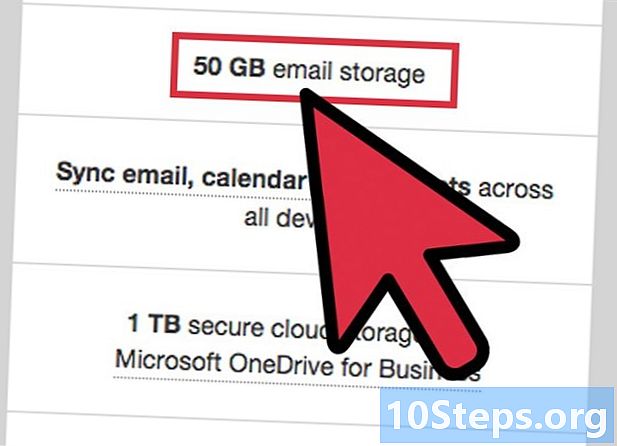
Obsah
- stupně
- Část 1 Zaregistrujte své doménové jméno
- Část 2 Placené účty za bydlení
- Používání aplikace Outlook, pokud váš webový hostitel nemá webové rozhraní
- Část 3 Účty hostingu zdarma
Vytvoření adresy domény obsahující vaše vlastní doménové jméno (nebo URL) en.com je skvělý způsob, jak dát svým zákazníkům dojem profesionality a trvanlivosti. Přestože je zajímavé používat Gmail a Outlook, symbol „@“ vaší adresy následovaný názvem vaší domény vám dává určitý význam v oblasti podnikání. Lidé, kteří vás vidí, že mají účet s vaším jménem soukromé domény, budou mít tendenci brát vaši firmu vážně. Zde je několik tipů, které vám pomohou vytvořit adresu, která obsahuje název vaší vlastní domény.
stupně
Část 1 Zaregistrujte své doménové jméno
- Aktivně hledejte použitelná doménová jména. Toto je část vaší adresy, která následuje po symbolu „@“ a bude představovat vaše aktivity.
- Zamyslete se nad slovy, která mohou být spojena s vaší činností. Pokud je například vaše společnost s názvem „Angels Hawaiian Shirts“, vyberte název domény, například „angelhawaiianT.com“ nebo „hawaiianshirts.com“.
- Buďte kreativní, ale také stanovte určité limity. Název vaší domény musí být dostatečně atraktivní a dostatečně krátký, aby byl snadno zapamatovatelný, abyste si mohli snadno zapamatovat a kontaktovat vás.
- Například místo dlouhého doménového jména, jako je „angelsqualityhawaiiantshirts.com“, použijte něco stejně exkluzivního, ale kratšího, například „angelichawaiianT.com“.
- Vymyslete několik alternativ k vašemu oblíbenému názvu domény. Často se stává, že společnosti podobné té vaší a prodávající neméně podobné zboží si již vybraly tu, která k vám přišla jako první. Chcete-li tomu zabránit, přizpůsobte si doménové jméno pomocí chytrých slovních her. To nejen zlepší zapamatovatelnost, ale také zvýší vaše šance během procesu registrace.
- Pokud je například vaše firma „rajskými koláče“ a prodáváte pečivo, použijte doménové jméno jako „ungoûtdeparadis.com. "
-
Zaregistrujte a zakupte si své doménové jméno na webhostingovém webu. Pokud používáte bezplatnou službu, nemusí vás to nic stát za váš účet, ale registrace doménového jména bude stále účtována.- GoDaddy.com, Register.com a eNom.com patří mezi renomované webhostingové služby. Všichni používají databázi ICANN, jejíž úlohou je sledovat všechna existující doménová jména na webu. Všichni musí být schopni poskytnout vám stejné informace, jako je dostupnost a / nebo varianty stejného jména za jiných ukončení státní příslušnosti.
-
Zvažte a porovnejte výhody a nevýhody placených hostingových služeb a bezplatných služeb.- Placené hostingové služby často nabízejí více možností při ovládání vaší oblasti. Můžete například vytvořit více adres a přečíst si svou korespondenci přímo na hostitelském webu. Budete také moci implementovat automaty automatické odpovědi (automatizované odpovědi), aliasy a dokonce i seznamy adresátů.
- Další výhodou placeného hostingu je možnost přidání webu později, i když ho v tuto chvíli používáte pouze jako jednoduchou poštovní schránku obsahující pouze podrobnosti o vašich kontaktech.
- Zdarma hosting je nejen příjemnější pro peněženku, ale také bývá snazší používat jej než placený hosting.
Část 2 Placené účty za bydlení
-
Hledejte různé možnosti poskytování služeb na hostitelském webu. Stejně jako nákup telefonních služeb nebo služeb kabelové televize existují i specifické balíčky služeb, které odpovídají vašim preferencím a rozpočtu.- GoDaddy například nabízí balíčky služeb přizpůsobené speciálně pro malé podniky a umožňuje použití 5 účtů. Toto řešení bude úspornější než špičkové balíčky služeb, jako je „business plus“, což vám poskytne více příležitostí a více úložné kapacity a umožní vám provozovat více obchodních účtů.
-
Kupte si webový hostingový účet. Jedná se o placenou službu, která zahrnuje použití účtů příjmů. Můžete to udělat stejným způsobem na stránkách GoDaddy, UserMail, Fus nebo EasyDNS.- Připravte si své údaje k fakturaci. Než se budete moci přihlásit ke svému účtu, budete požádáni o vyplnění několika forem informací.
- Než si účet zakoupíte, můžete se zeptat poskytovatele služeb na informace, které považujete za důležité. Zeptejte se, kolik účtů budete moci vytvořit, nebo zda technická podpora funguje 24 hodin denně. To jsou zvláště důležité body pro hladký chod vaší firmy.
-
Přihlaste se k účtu na hostitelském webu. Klikněte na ovládací panel. Zde si budete moci vytvořit svou adresu.- Ovládací panel může mít mnoho názvů, ale hledejte něco, co obsahuje slova jako „Ovládací prvek“ nebo „Účet“. Podle poskytovatele, který jste si vybrali, lze jej nazvat „Správa účtů“, „Ovládací panely“ nebo dokonce „Nastavení účtu“ atd. Při procházení ovládacím panelem hledejte možnost obsahující slovo „rie“ nebo „“, které lze označit různými způsoby jako „uživatelé rieky“, „poštovní účty“ atd. Klikněte na tuto možnost a podle pokynů, které vám budou dány, vytvořte svou adresu.
- Postup vytvoření adresy URL je dostatečně podobný postupu, který umožňuje vytvořit účet na veřejných webech, jako je Gmail nebo Yahoo. Když se aplikace zeptá, jednoduše zadejte své skutečné jméno a jméno a heslo.
-
Uveďte místo, které budete potřebovat pro svůj účet. Veřejné weby, jako je Gmail nebo Yahoo, automaticky přidělí předdefinovaný prostor, ale úložná kapacita vaší soukromé domény bude záviset na balíčku služeb, které vám byly prodány.
- # V případě, že jste si zakoupili GoDaddy Business Core Hosting Package, bude vaše kapacita úložiště omezena na celkem 10 GB. Budete si muset vyhradit prostor, který chcete věnovat úložišti.
-
Získejte přístup ke svému webu z hostitelského webu. Pokud jste se rozhodli pro GoDaddy, budete moci používat integrované rozhraní webu vašeho poskytovatele (WebMail) a jehož použití je zahrnuto v zakoupené službě.
Používání aplikace Outlook, pokud váš webový hostitel nemá webové rozhraní
-
Pokud váš web hostitele nemá integrované webové rozhraní, otevřete aplikaci Outlook. Webové stránky jako Fus a EasyDNS používají externí programy jako Outlook k hostování účtů. -
Zadejte své uživatelské jméno a heslo, které jste použili při registraci na hostitelském webu. Vaše uživatelské jméno bude odrážet registrované jméno vaší domény, i když k ní přistupujete prostřednictvím aplikace Outlook. -
Určete protokoly pro vstupní a výstupní servery. Typ příchozího serveru bude „POP“ nebo „IMAP“. Jedná se o standardní protokoly, které klienti používají k přístupu k uloženým na vzdálených počítačích- Pokud jste o tom neobdrželi žádné informace, zeptejte se svého poskytovatele hostingu, jaké protokoly (a čísla portů I / O) se vztahují na vstupní a výstupní servery.
- „POP“ je zkratka pro „Post Office Protocol“ v angličtině a používá se ke stažení obsahu vaší korespondence do vašeho počítače. „IMAP“ je zkratka „Internet Access Protocol“ a funguje tak, že udržuje obsah obsahu na vzdáleném serveru.
-
Do příslušných polí zadejte adresy příchozích a odchozích serverů. Adresy se budou lišit v závislosti na tom, zda používáte protokoly POP nebo IMAP.- Pokud používáte protokol IMAP, zadejte do pole pro server příchozí pošty „imap..net“. Pokud například používáte Fus, zadejte „imap.fus.net“. Totéž proveďte, pokud musíte použít protokol POP nahrazením slova „pop“ za „imap“. Například „pop.fus.net“.
- Ať už váš server používá protokol POP nebo IMAP, bude odchozí server používat protokol SMTP (což je zkratka pro „Simple Mail Transfer Protocol“). Stačí zadat „smtp..net“. Například: "smtp.fus.net".
-
Vyberte Další nastavení → Odchozí server. Vyberte „Můj odchozí server (SMTP) vyžaduje ověření“ a zaškrtněte políčko „Použít stejná nastavení jako pro příchozí server“. -
Klikněte na kartu Upřesnit. Nastavte nastavení šifrování pro příchozí a odchozí servery na „Žádné“. -
Přiřaďte čísla vstupních / výstupních portů. Pokud používáte protokol IMAP, přidělte číslo 143 portu na příchozím serveru a nastavte jej na 110, pokud pracujete s protokolem POP. V obou případech bude číslo portu přiřazené k odchozímu serveru 2500. (Všimněte si, že mohou existovat i jiné kombinace I / O portů). Zaškrtněte také políčko „Nechat kopii na serveru“. Po nastavení přístupových portů klikněte na „OK“. -
Pro uložení provedených změn vyberte Next a Done. Nyní byste měli mít přístup k vašim aplikacím prostřednictvím aplikace Outlook.
Část 3 Účty hostingu zdarma
-
Přejděte na stránku www.zoho.com/mail/ a klikněte na tlačítko „ZÍSKEJTE“. Zoho Mail je hostingová služba, která nabízí jak placené servisní balíčky, tak bezplatný servisní balíček, avšak s určitými omezeními.(Poznámka: Tato stránka je v angličtině, objednávky, které jsou pro ni specifické, zůstanou v tomto jazyce a poté přeloženy do závorek).- Tlačítko „ZÍSKEJTE“ má červený a obdélníkový tvar. Je umístěn pod záhlavím webu a v horní a střední části stránky je uveden text Převzít kontrolu nad vaší doručenou poštou.
-
Vyberte možnost „Zdarma a bez reklam“ umístěná v pravé krajní části stránky. Poznamenejme, že skladovací kapacita 5 GB a úložiště dokumentů, také 5 GB, jsou výrazně nižší než kapacity nabízené placenými službami, které jsou 10, 15 a 25 GB. -
Zkontrolujte své doménové jméno v zadaném adresním řádku. Zadejte ji přesně tak, jak je uvedena na potvrzení o nákupu.- Například www.angelshawaiianshirts.com.
-
Přihlaste se k webu mail.zoho.com jako super administrátor. Přejděte na ovládací panel, vyberte možnost „E-mailové účty“ a vyberte účet „[email protected]. " -
Do pole e. Zadejte část odpovídající uživatelskému jménu. Název vaší domény musí být již vybrán, pokud jste jej pouze zaregistrovali.- Pokud máte více domén, vyberte z rozbalovací nabídky tu, pro kterou chcete vytvořit účet.
-
Zadejte heslo pro toto uživatelské jméno. Stejně jako u jiných účtů je to počáteční heslo, které lze kdykoli později změnit. -
Přihlaste se na registrační web vaší domény. Nyní budete muset upravit záznamy MX, abyste dostali pokrytí na Zoho. Záznamy MX ve vaší doméně označují, které servery jsou za tento úkol odpovědné. Když je nasměrujete na Zoho, budete moci začít přijímat vaši korespondenci na nově vytvořeném účtu. -
Spusťte ovládací panel DNS pro svůj účet. Zde budou uvedeny všechny zaregistrované domény.- Různé webové stránky registračních agentur mají často různé názvy pro ovládací panel domény. Vyhledejte názvy jako „Správce DNS“ nebo „Stránka správy domén“. V podstatě hledáte ovládací panel všech nastavení vašeho doménového jména.
-
Klikněte na možnost, která může označit: Nastavení MX záznamů, serverů nebo RI. Název této karty se může opět lišit v závislosti na webu registrační agentury, ale její celkovou úlohou je vyřešit nastavení účtu a záznamy MX. -
Vyhledejte možnost přidání nového záznamu a vyberte jej. Toto bude první účet domény připojený k názvu vaší domény. Chcete-li přidat další, budete se muset vrátit na tuto kartu. -
Do pole adresy zadejte mx.zohomail.com. Vaše účty budou nyní přesměrovány na váš účet Zoho. -
Úrovně priority nastavte pouze v případě, že máte jeden účet. Úrovně priority určují, které obdržíte. Ten s nejvyšší prioritou obdrží vaši korespondenci.- Pokud máte více účtů, vyberte si, které chcete přijímat. Webové stránky registračních agentur vás požádají o zadání číselného parametru nebo nabídnou úrovně priority, jako je „vysoká“, „střední“ nebo „nízká“. Vyberte vysokou prioritu účtu, který bude mít prioritu. Pokud ji potřebujete vyjádřit jako číselnou hodnotu, přiřaďte ji nejnižší. Nejnižší hodnoty představují nejvyšší prioritu.
- Numerické parametry obvykle používají 10 jako nejnižší hodnotu. Pokud tedy máte jiný účet, pro který nechcete svůj účet přijímat, budete jej muset přiřadit prioritní pozici 20.
-
Pro uložení provedených změn vyberte „Uložit soubor zóny“ nebo „Uložit“ nebo „Přidat záznamy“. Změny nemusí být brány v úvahu okamžitě, ale byly uloženy a budou skutečně implementovány.- Pokud chcete, aby byly změny podporovány rychle, před uložením dejte pole TTL co nejnižší. Tím se zkrátí čas potřebný k zohlednění vašich změn. Uvědomte si, že nastavení TTL nemusí být možné upravovat na všech stránkách záznamové agentury.